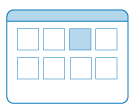
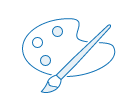
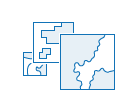
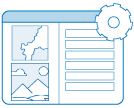
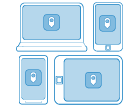
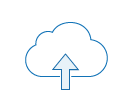
1. テンプレートを使用した計画の開始
ArcGIS Experience Builder を開いて、コンテンツを作成する権限を持つ ArcGIS 組織アカウントでサイン インします。[新規作成] をクリックして、すべてのタブの使用可能なテンプレートを確認します。それぞれの簡単な説明をポイントするか、[プレビュー] ボタンをクリックして、テンプレートがニーズを満たしているかどうかを確認します。使用するテンプレートを決定したら、[テンプレートの選択] ウィンドウに戻り、それぞれのカードの [作成] をクリックします。
ヒント:
ポータルのアプリ ランチャーから Experience Builder にアクセスすることもできます。
2. テーマの選択
テーマを選択することによって、アプリの外観と操作性を構成します。テーマ色は、各アプリ ページのヘッダー、フッター、本文に適用されます。ウィジェットの色設定も変更しなければ、テーマ色が適用されます。
3. ソース データの選択
[データ] タブでは、アプリ内のウィジェットで使用する複数の 2D および 3D データ ソースを選択できます。Web マップ、Web シーン、ホスト フィーチャ レイヤー、サービスに接続できます。
4. ウィジェットの追加と接続
ウィジェットは、複数のページにアクセスするためのメニュー、マップ上の場所を検索する機能、詳細を表示するボタンなど、アプリの機能を提供します。ほとんどのページとブロック テンプレートには、独自のウィジェット セットがありますが、レイアウトのロックを解除することで、ウィジェットを変更または追加できます。ウィジェット ツールバーを使用して、ウィジェットの削除や配置を行ったり、[ウィジェットの挿入] パネルから新しいウィジェットをキャンバスにドラッグしたりします。それぞれのコンテンツ、スタイル、アクション設定を構成するときに、リンクを設定し、データや他のウィジェットにウィジェットを接続して、アプリのフローをカスタマイズします。
5. デバイス用にレイアウトを調整
ビルダー ツールバーのオプションを使用して、アプリをさまざまな画面解像度で表示し、小さなデバイスでデザインがどのように表示されるかを確認します。レイアウトには適応性がありますが、カスタム レイアウト モードを使用すると、より細かく制御できます。ウィジェットが小さな画面でレイアウト内に収まらない場合は、そのウィジェットを [保留中のウィジェット] タブで探して、手動で追加して再構成できます。ライブ ビューを使用して、対話型ウィジェットとデザインを試してみます。
6. 保存、プレビュー、公開
レイアウトとデザインが完成したら、アプリを公開して利用者と共有する前に、保存およびプレビューして、エンド ユーザーの操作性をテストします。一連のアプリを一貫性のあるデザインで作成できるように、Web エクスペリエンス テンプレートを生成することもできます。 他のユーザーが共有している中に優れた Web エクスペリエンスがある場合は、アイテムを複製してコピーを作成し、それを自身のデータとコンテンツを接続するための開始点として使用できます。
ヒント:
開始するための最新のニュース、ヒント、例については、Experience Builder のブログ記事をご参照ください。