[コンテンツ] ウィンドウは、ツールバーの左側の [コンテンツ] をクリックすると表示されます。このウィンドウには次の 3 つのウィンドウが含まれます。
- [レイヤー] - マップ上のすべてのレイヤーが一覧表示されます。
- [凡例] - レイヤーごとに関連するシンボルが表示されます。
- [ジョブ] - 解析ツールによって作成されたジョブのステータスが表示されます。
このトピックでは、[レイヤー] ウィンドウに表示されるレイヤー関連の機能について説明します。
[レイヤー] ウィンドウ
[レイヤー] ウィンドウには、アクティブ シナリオ、分析範囲、データ レイヤー、3D レイヤー、およびベースマップの 5 種類があります。
![[レイヤー] ウィンドウ [レイヤー] ウィンドウ](GUID-9DE21945-28AD-490B-9561-6D3EE5AC3BD9-web.png)
[アクティブ シナリオ] カテゴリには、デザイン レイヤーが含まれています。デザイン レイヤーとは、フィーチャのスケッチ、ペイント、分割を行えるレイヤーです。各 GeoPlanner プロジェクトには、テンプレート内で定義された 1 つ以上のデザイン レイヤーがあります。[デザイン レイヤーへの追加] ツールを使用すると、プロジェクトの既存のデザイン レイヤーに新規レイヤーを追加できます。
[レイヤー] グループには、視覚化と解析に使用されるレイヤーが含まれています。一部のレイヤーは、ダッシュボードで使用することもできます。[検索] ツールバーの [データの追加] ツールを使用してレイヤーを追加します。
[ベースマップ] には、アクティブ ベースマップの名前が表示されます。[ベースマップの変更] ツールをクリックすると、別のベースマップに切り替えることができます。
[コンテンツ] ウィンドウの [レイヤー] ウィンドウでレイヤーの横の歯車アイコンをクリックすると、ショートカット メニューが表示されます。
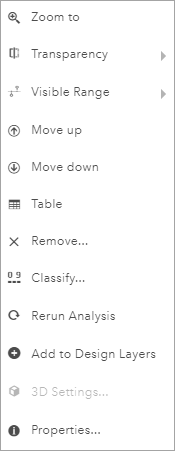
このメニューは、GeoPlanner のレイヤー関連の機能を一覧表示します。機能には次のものがあります。
- [ズーム] - マップ範囲を選択したレイヤーの範囲に設定します。
- [透過表示] - 選択したレイヤーの透過レベルを設定します。
- [表示範囲] - レイヤーのコンテンツが描画されるズーム レベルを指定します。
ヒント:
レイヤーが範囲外にある場合、そのレイヤーの名前は、範囲内にあるレイヤーよりも明るいグレーでコンテンツおよび凡例に表示されます。
- [上に移動] - 選択したレイヤーを、マップの [コンテンツ] ウィンドウの 1 つ上のレベルに移動させます。
- [下に移動] - 選択したレイヤーを、マップの [コンテンツ] ウィンドウの 1 つ下のレベルに移動させます。
- [テーブル] - 対話型のテーブルで、レイヤー内のフィーチャに関する情報を表形式で表示できます。
テーブルをマップで開いた後、レイヤーの属性を表示できます。[オプション] ボタン
 をクリックして、次の方法でテーブルを操作します。
をクリックして、次の方法でテーブルを操作します。- デフォルトの並べ替え順
- 選択の解除
- 列の表示/非表示
メモ:
テーブルはフィーチャ レイヤーでのみ利用できます。
- [削除] - [コンテンツ] ウィンドウとマップからレイヤーを削除します。
- [分類] - 属性に基づいてデータを 0 ~ 9 のスケールに再分類することで、評価または適合性のレイヤーを作成します。このレイヤーは、ダッシュボードのセカンダリ チャートで評価レイヤーとして使用できます。
- [解析の再実行] をクリックすると、レイヤーの作成に使用されたツールが開き、すべてのパラメーターが再入力されます。
- [デザイン レイヤーへの追加] - レイヤーを [アクティブ シナリオ] グループに追加し、レイヤーで定義されたタイプを使用してスケッチとペイントを行います。このオプションは、フィーチャ レイヤーに対してのみ表示されます。
- [プロパティ] - 選択したレイヤーの [レイヤー プロパティ] ウィンドウが開きます。
- [デザイン タイプ] - デザイン レイヤーのシンボル、タイプ名、デフォルト値を変更できます。このオプションは、[アクティブ シナリオ] エリアのレイヤーに対してのみ表示されます。レイヤーに新しいデザイン タイプを追加したり、既存のタイプを削除したりできます。
- [デザイン レイヤーの複製] - デザイン レイヤーのコピーを作成します。このオプションは、[アクティブ シナリオ] エリアのレイヤーに対してのみ表示されます。
- [デザイン レイヤー名の変更] — コンテキストメニューからデザイン レイヤーの名前を変更します。
- [デザイン レイヤーの削除] - プロジェクトからデザイン レイヤーを削除します。このオプションは、[アクティブ シナリオ] エリアのレイヤーに対してのみ表示されます。
- [モデラー] - 加重オーバーレイ モデル レイヤーの加重オーバーレイ モデルを開きます。このオプションは、加重オーバーレイ モデル レイヤーの場合のみ表示されます。
以下のセクションでは、これらの機能のいくつかの使用方法を詳しく説明します。
レイヤーをプロジェクトから削除
GeoPlanner では、特定のタイプのレイヤーをマップから削除できます。ベースマップ レイヤーをプロジェクトから削除することはできませんが、他のタイプのレイヤーは削除できます。これらのレイヤーには、シナリオ レイヤー、解析結果、操作レイヤー、加重オーバーレイ モデル レイヤー、組織が直接追加したその他のレイヤーが含まれます。プロジェクトからレイヤーを削除するには、次の手順を実行します。
- [コンテンツ] ボタンをクリックして、[コンテンツ] ウィンドウを開きます。
- [レイヤー] ウィンドウで、レイヤー名の横の歯車アイコンをクリックして、[削除] をクリックします。
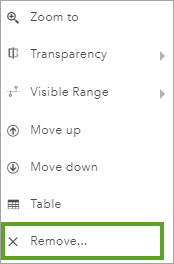
マップ内でレイヤーの順序変更
マップ内にある特定のタイプのレイヤーの順序を設定できます。シナリオ レイヤーは常に他のレイヤーよりも上に表示され、下に移動することはできません。ベースマップ レイヤーは常に他のレイヤーよりも下に表示され、上に移動することはできません。その他のレイヤー (解析結果レイヤー、操作レイヤー、組織が直接追加したその他のレイヤーなど) は、上下に移動できます。[上に移動] と [下に移動] 機能が [レイヤー] ウィンドウのメニューに表示されます。
- [コンテンツ] をクリックします。
- [レイヤー] ウィンドウで、レイヤー名の右側の歯車アイコンをクリックして、[上に移動] または [下に移動] を選択します。
レイヤーのタイプやマップ内でのレイヤーの順序によっては、[上に移動] または [下に移動] 機能が非表示または使用不可の場合があります。シナリオ レイヤーとベースマップ レイヤーには、この 2 つの機能は使用できません。フィーチャ レイヤーは常に、画像とマップ レイヤーとベースマップよりも上に表示されます。たとえば、1 つのマップ レイヤーと 3 つのフィーチャ レイヤーがある場合、フィーチャ レイヤーの順序を変更することはできますが、マップ レイヤーをフィーチャ レイヤーの上に移動することはできません。
- [マップの保存] をクリックして、プロジェクト マップの変更内容を保存します。
デザイン レイヤーへの追加
各 GeoPlanner プロジェクトはテンプレートから作成されます。テンプレートとは、1 つ以上のフィーチャ レイヤーを含むグループ、Web マップ、ホスト フィーチャ サービスです。フィーチャ レイヤーには、タイプと各タイプのデフォルト値が含まれます。
タイプとデフォルト値が、計画ドメインとプロジェクトに適していないこともあります。GeoPlanner では、独自のレイヤーをデザイン レイヤーとして付加することができます。そうすると、計画ドメインに固有のシンボルやタイプを使用し、計画とスケッチが行えるようになります。既存のレイヤーを新規デザイン レイヤーとして追加する方法を、以下に示します。
- GeoPlanner にレイヤーを追加します。
そのレイヤーを GeoPlanner でデザイン レイヤーとして使用できるようにするには、タイプが必要です。タイプがない場合は、個別値レンダリングが必要です。
- [コンテンツ] ウィンドウで、レイヤー横の設定アイコンをクリックします。メニューで [デザイン レイヤーへの追加] を選択します。
![[デザイン レイヤーへの追加] メニュー オプション [デザイン レイヤーへの追加] メニュー オプション](GUID-D91DE48C-5228-47C7-A551-12DE95DEF943-web.png)
- [デザイン レイヤーへの追加] ダイアログ ボックスの [新しい名前] フィールドにデザイン レイヤーの新しい名前を入力します。
- あるいは、[フィーチャのインポート] をオンにして、スキーマとデータの両方を新しいデザイン レイヤーにインポートします。
- [インポート] をクリックします。
[デザイン レイヤーへの追加] ダイアログ ボックスが終了し、プロジェクトが再初期化されます。再初期化が完了すると、新しいデザイン レイヤーが [アクティブ シナリオ] グループに表示されます。
デザイン レイヤーのシンボル、タイプ ラベル、デフォルト値の変更
レイヤーにはタイプがあります。タイプは、土地利用や区域など異なるエンティティを表します。デザイン レイヤーのタイプのシンボル、ラベル、デフォルト値を変更できます。
- [コンテンツ] ウィンドウの [アクティブ シナリオ] エリアで、デザイン レイヤー横の設定アイコンをクリックし、メニューから [デザイン タイプ] を選択します。
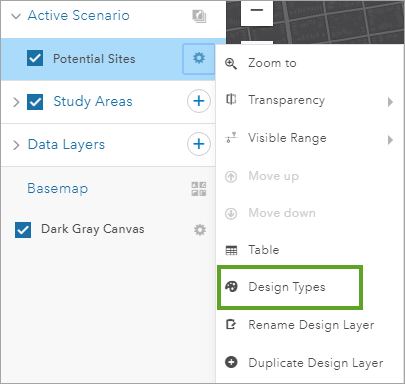
- デザイン タイプのエディター ダイアログ ボックスで、左側のリストの中からタイプをクリックし、以下のいずれかの操作を実行します。
- シンボル タブをクリックし、シンボルの色とアウトラインに変更を加えます。
- タイプ タブをクリックし、タイプのラベルを変更します。
- デフォルト値タブをクリックし、タイプのデフォルト値を変更します。
メモ:
左上の [追加] または [削除] ボタンをクリックして、レイヤーに新しいデザイン タイプを追加したり、既存のタイプを削除したりできます。 - [保存] をクリックして変更を保存し、プロジェクトを再初期化します。
分析範囲の定義
GeoPlanner プロジェクトでは、分析範囲で計画のサブエリアが定義されます。計画のサブエリアは、近郊、生息地、その他の位置情報を表すことができます。分析範囲を有効にすると、GeoPlanner では、インジケーター、インポート操作、およびビジュアル レビューがそのエリアにフォーカスされます。分析範囲を有効化すると、分析範囲外のすべてのエリアを非表示にするマスクが表示されます。ダッシュボードでは、有効化された分析範囲と交差する、または分析範囲内に存在するフィーチャのみがレポートされます。[シナリオのインポート] ツールは、有効化された分析範囲と交差する、または分析範囲内に存在するフィーチャのみをインポートします。
次の手順に従って、分析範囲を定義します。
- [コンテンツ] ボタン
![[コンテンツ] [コンテンツ]](GUID-F99C8536-B2CA-435D-8AA6-43738CED5D13-web.png) をクリックして、[コンテンツ] ウィンドウを開きます。
をクリックして、[コンテンツ] ウィンドウを開きます。 - [レイヤー] タブをクリックし、[+] アイコンの上にマウス ポインターを合わせ、[分析範囲の追加] をクリックします。
- [新規分析範囲] ダイアログ ボックスで、[マップ上にエリアを描画] をクリックします。
- [ポリゴン] をクリックし、マップに 1 つ以上のポリゴンを描画して、分析範囲を定義します。
![[新規分析範囲] ダイアログ ボックス [新規分析範囲] ダイアログ ボックス](GUID-35283CBA-6FE1-4AA5-8B6B-41B71DE4D754-web.png)
- 新しい分析範囲の名前を入力し、[保存] をクリックします。
メモ:
ポップアップ ウィンドウ内の [インポート] リンクをクリックして、既存のフィーチャから分析範囲を作成することもできます。