Business Analyst ウィジェットを使用すると、マップ上のポイントまたはポリゴン フィーチャのレポートとインフォグラフィックスを実行することで、その詳細情報を表示することができます。ポイントまたはポリゴン フィーチャは、開いた Web マップの一部である場合があります。また、このウィジェットを使用して、マップ上にピンを配置し、その周囲にリング、運転時間または徒歩時間を適用することで、新しい場所を追加することもできます。
Business Analyst ウィジェットの構成
このウィジェットは、アプリの起動時に自動的に開くように設定できます。ウィジェット上の [アプリの起動時に、このウィジェットを開かない] ボタン  をクリックして、ウィジェットを自動的に開くオプションをオンにします (最初にアプリに追加する必要があるウィジェットについては、ウィジェットを構成した後でこの設定を行うことができます)。
をクリックして、ウィジェットを自動的に開くオプションをオンにします (最初にアプリに追加する必要があるウィジェットについては、ウィジェットを構成した後でこの設定を行うことができます)。
- ArcGIS Online にサイン インします。
- 上部のナビゲーションで [コンテンツ] を選択します。
- [Create] をクリックします。
- オプションのリストの中から [Web AppBuilder] を選択します。
- [Web アプリの作成] ウィンドウで、[2D] を選択し、新しい Web マッピング アプリケーションのタイトル、タグ、サマリーを指定します。
- [OK] をクリックします。
新しい Web マッピング アプリケーションに移動します。
メモ:
ArcGIS Enterprise で Business Analyst ウィジェットを使用するには、ポータルでジオエンリッチメント サービスとルート案内およびルート サービスの両方を構成する必要があります。
- [ウィジェット] タブをクリックします。
![上部のナビゲーションで [ウィジェット] タブを選択します。 上部のナビゲーションで [ウィジェット] タブを選択します。](GUID-DF55F683-74FF-4AA5-9B97-7340FCFBC51F-web.png)
ウィンドウが開き、ウィジェットをアプリに追加するオプションと、デフォルトでアプリに追加されている選択ウィジェットが表示されます。
- [ウィジェット 1] を選択します。
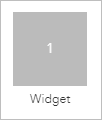
- [ウィジェットの選択] ウィンドウで、[Business Analyst] を選択して [OK] をクリックします。
![[ウィジェットの選択] ウィンドウで [Business Analyst] ウィジェットを選択します。 [ウィジェットの選択] ウィンドウで [Business Analyst] ウィジェットを選択します。](GUID-5C900E63-97F3-4D73-A375-4E4586B5F273-web.png)
[Business Analyst の構成] ダイアログ ボックスが開きます。ここで、ニーズに合わせてウィジェットを変更およびカスタマイズできます。
- 必要に応じて、アプリで表示されるウィジェットの名前フィールドを編集します。
- 必要に応じて、[ウィジェット アイコンの変更] をクリックし、デフォルト アイコンを置き換えます。
- [インフォグラフィックス] タブ - チェックボックスを使用して、Business Analyst ウィジェットで使用しないインフォグラフィックスを選択解除します。展開と折りたたみ:
- [Esri インフォグラフィックス] - デフォルトで使用可能なインフォグラフィックス。
- [マイ インフォグラフィックス] - Business Analyst アプリで作成したインフォグラフィックス テンプレート。
- [共有インフォグラフィックス] - 組織のメンバーと共有しているインフォグラフィックス テンプレート。
メモ:
インフォグラフィックスを追加するには、エンド ユーザーがウィジェットからインフォグラフィックスを実行できるように、必要なアプリケーション ファイルがインストールされ、インフォグラフィックス スターター テンプレートがポータルに公開されていることを確認します。
- [レポート] タブ - レポートを構成します。
- [Esri レポート] - デフォルトで使用可能なレポート。
- [マイ レポート] - Business Analyst アプリで作成したレポート。
- [共有レポート] - 組織のメンバーと共有しているレポート。
- [リング] タブ - ポイントの周囲にリングを適用する際のデフォルトの半径値を設定します。デフォルトの単位を指定します (マイルまたはキロメートル)。
無効のチェックボックスを使用すると、Business Analyst ウィジェットでリングを無効化できます。
- [運転時間] - ポイントの周囲に運転時間を適用する際のデフォルトの運転時間値を設定します。
無効のチェックボックスを使用すると、Business Analyst ウィジェットで運転時間を無効化できます。
- [徒歩時間] - ポイントの周囲に徒歩時間を適用する際のデフォルトの徒歩時間値を設定します。
無効のチェックボックスを使用すると、Business Analyst ウィジェットで運転時間を無効化できます。
- [OK] をクリックして保存し、Business Analyst ウィジェットの構成ダイアログ ボックスを閉じます。
Business Analyst ウィジェットが Web アプリに追加されます。アプリの [ウィジェット] ウィンドウの下にアイコンが追加されます。
メモ:
Business Analyst ウィジェットからレポートとインフォグラフィックス (カスタム レポートや共有しているインフォグラフィックスを含む) を実行するために、Business Analyst web app のライセンスは必要ありません。ライセンスは、Business Analyst web app を使用してカスタム レポートやインフォグラフィックス テンプレートを作成、変更、共有する場合に必要です。
- [保存] をクリックします。
現在の構成で Web アプリが保存されます。
Business Analyst ウィジェットの使用
メモ:
このウィジェットを実行するには、ジオエンリッチメント権限とネットワーク解析権限を含むロールを管理者に割り当ててもらう必要があります。
- ウィジェット アイコンをクリックして、Business Analyst ウィジェットを開きます。
ウィジェットを開いたときにマップ上でポリゴン フィーチャがすでに選択されていた場合は、インフォグラフィックスとレポートを選択する画面がすぐに開きます。
ヒント:
代わりに新しい場所を追加する場合は、[戻る] をクリックします。
- ポイント フィーチャが選択された場合は、まず周囲にリング、運転時間、または徒歩時間を適用する必要があります。
- 最大で 3 つのリング、運転時間、または徒歩時間に目的の値を指定します。
インフォグラフィックスとレポートのタブが表示されます。
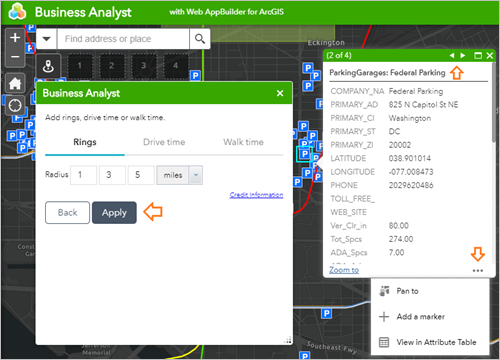
選択したフィーチャのポップアップ メニューには、次のオプションもあります。
- [ズーム] - マップ範囲をフィーチャにズームします。
- [画面移動] - マップを移動して、フィーチャを中心に配置します。
- [マーカーの追加] - フィーチャ上に視覚的なマーカーを表示します。
- [属性テーブルの表示] - フィーチャの属性テーブルを開きます。
- シンボルがマップ上にある複数のポイントのクラスターを表す場合、矢印をクリックするとポイントが切り替わります。
- [適用] をクリックします。
- [レポートの実行] をクリックします。
エリア内のインフォグラフィックスとレポートが実行されます。この例では、[Detailed Age Profile] レポートが選択されています。
ヒント:
ウィジェットに実行できないインフォグラフィックスが含まれている場合は、必要なアプリケーション ファイルがインストールされていることと、インフォグラフィックス スターター テンプレートがポータルに公開されていることを管理者に確認するように依頼してください。
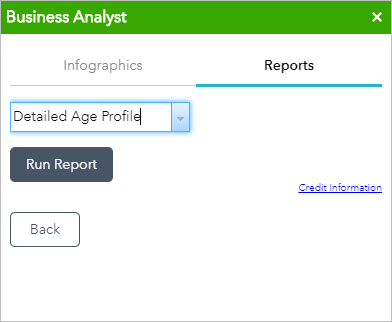
- ウィジェットを開いたときにマップ上で選択されているフィーチャがない場合、マップ上にポイントを追加して、そのインフォグラフィックスとレポートを実行できます。
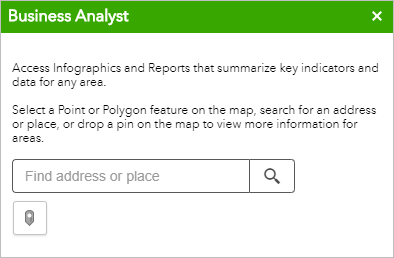
[ポイントの追加] ボタン
![[ポイントの追加] ボタン [ポイントの追加] ボタン](GUID-C248774E-4DEA-4577-867E-ADA5662EB8DE-web.png) をクリックし、マップ上をクリックしてポイントを追加します。[住所または場所の検索] フィールドに場所名や住所を入力して、検索することもできます。ポイントを追加したら、その周囲の最大で 3 つのリング、運転時間、または徒歩時間に目的の値を適用してから、そのインフォグラフィックスとレポートを実行できます。
をクリックし、マップ上をクリックしてポイントを追加します。[住所または場所の検索] フィールドに場所名や住所を入力して、検索することもできます。ポイントを追加したら、その周囲の最大で 3 つのリング、運転時間、または徒歩時間に目的の値を適用してから、そのインフォグラフィックスとレポートを実行できます。