チャート ウィジェットには、操作レイヤーから取得された定量属性がデータのグラフィカルな表現として表示されます。チャート ウィジェットを使用すると、生データから想定されるパターンや傾向をエンド ユーザーが確認できます。操作レイヤーとして次のいずれかを使用できます。
- 現在のマップ内のフィーチャ レイヤー
- ポータル内にアイテムとして存在するフィーチャ レイヤー
- ArcGIS Server REST サービスのフィーチャ レイヤー
ヒント:
フィーチャ レイヤーは、マップ サービス、フィーチャ サービス、またはダイナミック マップ サービスから取得できます。また、フィーチャ レイヤーはチャート ウィジェットで使用するクエリ機能に対応していなければなりません。
チャートは、単一フィールドの属性値、複数フィールドの集計値、またはフィーチャの総数のいずれかを表します。バー チャートまたはカラム チャートでは、複数フィールドの属性値をクラスター化されたバーまたはカラムで表現することができます。チャート ウィジェットを使用すると、空間フィルターを指定して、目的のフィーチャだけをチャートに含めるようにすることもできます。
通常、解析と計算を行って、フィーチャ レイヤーの値をチャートで表示するオプションには、次の 4 通りがあります。
- 値をフィーチャ別に表示 - このチャートには、レイヤー内のフィーチャごとに 1 つまたは複数のフィールドの値が表示され、フィーチャ別に値が表示されます。たとえば、都市レイヤーに含まれる各都市の人口をバー チャート、カラム チャート、ライン チャート、またはパイ チャートで表示できます。また、都市ごとに男性の人口と女性の人口をクラスター化されたバーまたはカラムで表示することもできます。
- 値をカテゴリ別に表示 - このチャートには、レイヤー内のフィーチャのカテゴリごとに 1 つまたは複数のフィールドの統計値が表示されます。たとえば、都市レイヤー内で州フィールドをカテゴリとして指定すると、州ごとに各都市の総人口を表示できます。
- フィーチャ数をカテゴリ別に表示 - このチャートには、レイヤー内のフィーチャのカテゴリごとにフィーチャの合計数が表示されます。たとえば、都市レイヤー内で人口クラス フィールドをカテゴリとして指定し、人口クラスごとに都市の総数を算出できます。
- 属性値をチャートとして表示 - このチャートには、レイヤー内の特定のフィールドまたは複数のフィールドの統計値が表示されます。たとえば、都市レイヤー内で 2000 年の全都市の総人口を 1 つのバーで表示し、2010 年の全都市の総人口をもう 1 つのバーで表示することができます。
パイ チャート内で属性値をバー、ライン、またはセグメントで表示すると、フィールド値に対して統計演算子が実行されます。次のいずれかの集約値を求めることができます。
- フィーチャ全体の平均値
- すべてのフィーチャの最大値
- すべてのフィーチャの最小値
- すべてのフィーチャの合計値
チャート ウィジェットの構成
このウィジェットは、アプリの起動時に自動的に開くように設定できます。ウィジェット上の [アプリの起動時に、このウィジェットを開かない] ボタン  をクリックして、ウィジェットを自動的に開くオプションをオンにします (最初にアプリに追加する必要があるウィジェットについては、ウィジェットを構成した後でこの設定を行うことができます)。
をクリックして、ウィジェットを自動的に開くオプションをオンにします (最初にアプリに追加する必要があるウィジェットについては、ウィジェットを構成した後でこの設定を行うことができます)。
チャート ウィジェットは複数のチャート タスクに対応しています。チャートを作成するには、次のパラメーターを構成します。
- [データ ソース]、[チャートのタイトル]、および [説明] オプションを設定します。
- データを解析して表示する方法を選択します。
- タイプ、表示設定、およびデータ フィールドを指定してチャートの外観を設定します。
- データのマップ表示を設定します。
- ウィジェット上にマウス ポインターを合わせて、[このウィジェットを構成] ボタン
 をクリックして、構成ウィンドウを開きます。
をクリックして、構成ウィンドウを開きます。メモ:
最初にウィジェットをアプリに追加する必要がある場合は、[ウィジェット] タブのウィジェット プレースホルダーをクリックします。表示される [ウィジェットの選択] ウィンドウで、ウィジェットを選択し、[OK] をクリックします。
- 必要に応じて、[ウィジェット アイコンの変更] をクリックし、このウィジェットのデフォルト アイコンを独自の画像と置換します。
ファイル エクスプローラー ウィンドウが表示され、ウィジェット アイコンとして使用するローカル イメージ ファイルを選択できます。
- [新規追加] をクリックして新しいチャートを作成します。
[データ ソースの設定] ウィンドウが表示されます。データ ソースは、現在のマップ内のレイヤー、ポータル、または ArcGIS Server サービスから取得できます。この演習では、[サービス URL を追加] を選択してサービス URL を追加します。
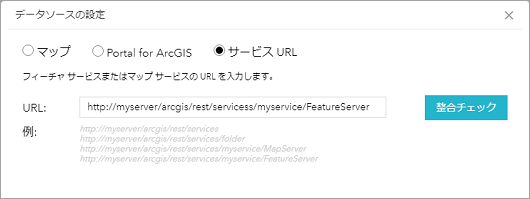
- [OK] をクリックします。
[設定] タブが開きます。
- 必要に応じて、[データ ソース] フィールドの横にあるデータ ソース フィルター ボタン
 をクリックして、データ コンテンツ用のフィルター条件式を作成します。
をクリックして、データ コンテンツ用のフィルター条件式を作成します。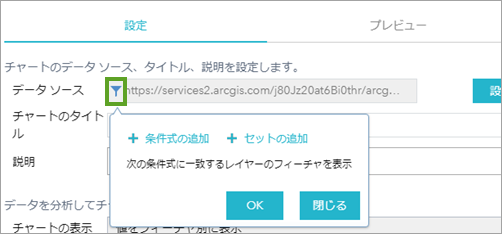
- チャートのタイトルと説明を入力します。
- [チャートの表示] ドロップダウン矢印をクリックして [値をフィーチャ別に表示] を選択します。
解析と計算を行って、フィーチャ レイヤーの値をチャートで表示するオプションには、次の 4 通りがあります。チャートのタイプ、色、値フィールドなどを使用してチャートの外観を設定します。チャートの外観は、チャートの表示オプションごとに異なります。
- [値をフィーチャ別に表示] では、次の操作を行います。
- [値フィールド] にある 1 つまたは複数のフィールドを選択します。複数のフィールドを選択すると、これらのフィールドがクラスター化されたバーとカラム チャートで表示されます。
- [カテゴリ ラベル] ドロップダウン フィールドからラベルを選択します。
- [チャートのタイプ] で少なくとも 1 つのタイプを選択し、チャートの表示設定を指定します。
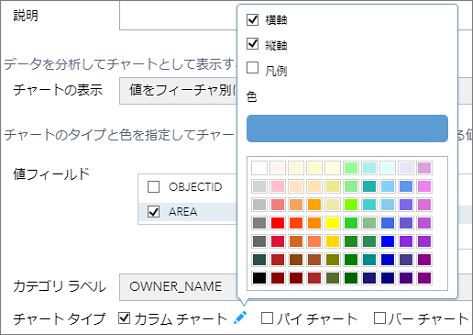
- [値をカテゴリ別に表示] では、次の操作を行います。
- [カテゴリ フィールド] ドロップダウン リストをクリックして 1 つのフィールドを選択します。このフィールドがフィーチャの分類とカテゴリのラベル付けに使用されます。
- [値フィールド] にある 1 つまたは複数のフィールドを選択します。複数のフィールドを選択すると、これらのフィールドがクラスター化されたバーとカラムで表示されます。
- [操作] ドロップダウン リストから 1 つの操作を選択します。集約値の場合は、4 通りの値 (合計、平均、最小、および最大) に対応しています。
- [チャートのタイプ] で少なくとも 1 つのタイプを選択し、チャートの表示設定を指定します。
- [フィーチャ数をカテゴリ別に表示] では、次の操作を行います。
- [カテゴリ フィールド] ドロップダウン リストをクリックして 1 つのフィールドを選択します。このフィールドがフィーチャの分類とカテゴリのラベル付けに使用されます。
- [チャートのタイプ] で少なくとも 1 つのタイプを選択し、チャートの表示設定を指定します。
- [属性値をチャートとして表示] では、次の操作を行います。
- [値フィールド] にある 1 つまたは複数のフィールドを選択します。選択したフィールドごとに、統計値がバー、カラム、ライン、またはパイ セグメントとして別々に表示されます。
- [操作] ドロップダウン リストから 1 つの操作を選択します。集約値の場合は、4 通りの値 (合計、平均、最小、および最大) に対応しています。
- [チャートのタイプ] で少なくとも 1 つのタイプを選択し、チャートの表示設定を指定します。
メモ:
パイ チャートでは、4 つの表示オプションのいずれかの凡例をチャートに追加できます。その他のタイプのチャート (バー チャートなど) では、[値をフィーチャ別に表示] および [値をカテゴリ別に表示] 表示オプションの両方を選択した場合のみ、凡例を追加できます。
- [値をフィーチャ別に表示] では、次の操作を行います。
- 必要に応じて、ラベルまたは値によってフィールドを並べ替えることができます。
- [選択シンボル] の横にあるシンボルをクリックして、マップ上でチャート化するフィーチャのシンボルを設定します。
- [ハイライト色] の横にある色をクリックして、チャートにマウスをホバーしたとき、マップ上のチャート化されたフィーチャをハイライトする色を設定します。
- [プレビュー] タブをクリックして、チャートをプレビューします。チャート タイプがカラム、バー、ラインの場合、バー、カラム、ラインの密度に対応してチャートの軸ラベルの位置が自動的に入れ替わります。[値フィールド] で複数のフィールドが選択されている場合、これらのタイプのチャートでは、クラスター化されたバー、カラム、ラインに対して複数の色の使用がサポートされます。
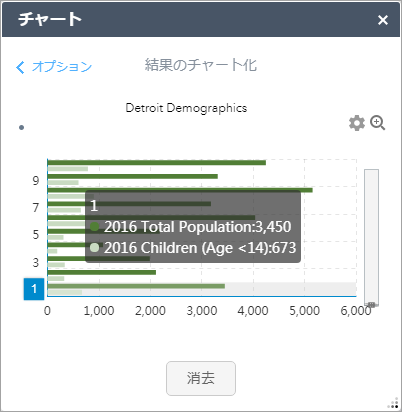
- チャート タスクをさらに追加するには、手順 3 ~ 10 を繰り返します。
- [OK] をクリックして構成を完了します。
このウィジェットの構成ウィンドウが表示されます。チャート タスクがすでに存在している場合は、これらのタスクが構成ウィンドウに表示されます。
チャート ウィジェットの使用
チャート ウィジェットがアプリで有効になっている場合、次の手順に従って実行します。
- チャートを実行するタスクを選択します。
- 現在のマップ範囲を使用するか、マップ上にグラフィックスを描画して、マップ内で空間選択を行います。空間選択を有効な選択セットに挿入した場合は、[適用] をクリックすると、チャートが自動的に [結果のチャート化] タブに表示されます。
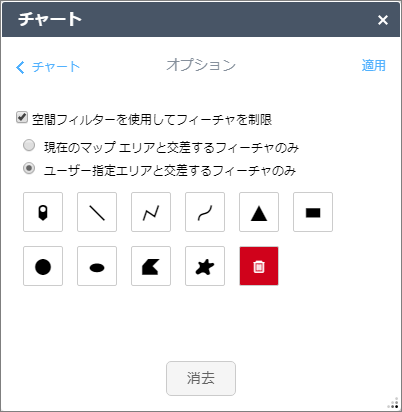
- チャート内の個々の要素にマウス ポインターを合わせると、カテゴリ値とフィールド値が表示され、その要素に対応するフィーチャがマップ上でハイライト表示されます。チャート内の個々の要素をクリックすると、マップ上のチャート化されたフィーチャにズームします。チャートのタイプが複数構成されている場合は、矢印をクリックして、それぞれのタイプに移動します。
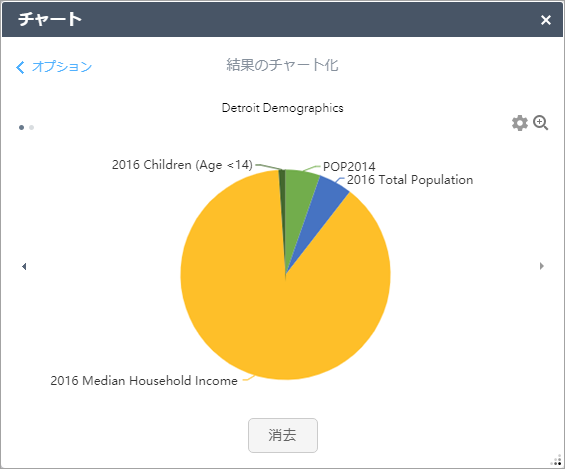
- 必要に応じて、設定ボタン
 をクリックして、チャートの表示を変更します。
をクリックして、チャートの表示を変更します。 - [拡大] ボタンをクリックすると、チャートの拡大ビューが表示されます。
ヒント:
チャートに表示されるフィーチャの最大数は、サービスに設定されている maxRecordCount プロパティによって変わります。