データの集約ウィジェットを使用すると、CSV (カンマ区切り値) ファイルに格納されている住所または座標情報から地理フィーチャを作成し、CSV ファイルとターゲット レイヤーのフィールド情報を関連付ける方法を定義できます。
データの集約ウィジェットは、フィーチャ サービスに情報を集約します。このウィジェットは、CSV ファイル内の位置の住所または座標情報からのジオコーディングをサポートします。
データの集約ウィジェットの構成
このウィジェットは、アプリの起動時に自動的に開くように設定できます。ウィジェット上の [アプリの起動時に、このウィジェットを開かない] ボタン  をクリックして、ウィジェットを自動的に開くオプションをオンにします (最初にアプリに追加する必要があるウィジェットについては、ウィジェットを構成した後でこの設定を行うことができます)。
をクリックして、ウィジェットを自動的に開くオプションをオンにします (最初にアプリに追加する必要があるウィジェットについては、ウィジェットを構成した後でこの設定を行うことができます)。
- ウィジェット上にマウス ポインターを合わせて、[このウィジェットを構成] ボタン
 をクリックして、構成ウィンドウを開きます。
をクリックして、構成ウィンドウを開きます。メモ:
最初にウィジェットをアプリに追加する必要がある場合は、[ウィジェット] タブのウィジェット プレースホルダーをクリックします。表示される [ウィジェットの選択] ウィンドウで、ウィジェットを選択し、[OK] をクリックします。
- 必要に応じて、ウィジェットの名前を変更します。
デフォルト名は「データ集約」です。
- 必要に応じて、[ウィジェット アイコンの変更] ボタンをクリックし、独自の画像と置換します。
ファイル エクスプローラー ウィンドウが表示され、ウィジェット アイコンとして使用するローカル イメージ ファイルを選択できます。
- [ターゲット レイヤー] タブで [ターゲット レイヤーの追加] をクリックし、データを集約するレイヤー (複数可) を指定します。
Web マップ内の編集可能なフィーチャ レイヤーだけが表示されます。
- ターゲット レイヤーの横にある [編集] ボタン
 をクリックして、このレイヤー内でデータをマッピングできるフィールドを定義します。
をクリックして、このレイヤー内でデータをマッピングできるフィールドを定義します。 [レイヤー フィールドの構成] ダイアログ ボックスで、次の手順を実行します。
- フィールドを更新用に公開するには、[表示] チェックボックスをオンにします。
- 表示に使用するエイリアスを更新します。
- [アクション] で、矢印を使用してリスト内のフィールドの位置を変更します。
リストで最初にチェックされているフィールドは、CSV ファイルの [位置が見つかりません]、[位置が重複しています]、[位置が見つかりました] リストのアイテムを送信前に識別するために使用されます。
- [アクション] の [編集] ボタン
 をクリックして、認識するフィールド名を選択します。
をクリックして、認識するフィールド名を選択します。これらの名前はアップロードされた CSV ファイルで認識され、そのフィールドが自動的にマッピングされます。
- [重複の検索] チェックボックスをオンにすると、そのフィールドを使用して、アップロードされた CSV ファイルのものと同一である可能性が高いターゲット サービスの既存のフィーチャを識別します。
表示用にマークされたフィールドのみ、[重複の検索] としてマークできます。
- 必要に応じて、表示シンボルとそのプロパティを変更およびカスタマイズするには、[表示シンボル] 下の矢印をクリックします。
- [位置情報の設定] タブで、アップロードされた CSV ファイル内のアイテムの検索に使用できるオプションを指定します。
デフォルトでは、このウィジェットは、組織またはポータルから取得されたジオコーディング サービスを使用します。既存の検索ソースがすべてテーブルに表示されます。新しい検索ソースを追加したり、既存の検索ソースを変更したりできます。
ライセンス:
ArcGIS Online ジオコード サービスには、ArcGIS Online での組織向けサブスクリプションが必要です。このサービスを使用するように設定するには、ArcGIS Online 用の有効なユーザー名とパスワードを指定します。このサービスに対するリクエストに成功するたびに、サブスクリプションからクレジットが消費されます。
ArcGIS Enterprise 住所ロケーター サービスを保有している場合は、以下の手順に従ってこのサービスの URL を追加できます。
- [追加] をクリックして、使用するジオコーディング サービスに有効な URL を指定します。
- [整合チェック] をクリックしてサービスを読み込み、サービスを選択して [OK] をクリックします。
ロケーターの URL が [ロケーターの URL] 設定に自動的に追加されます。ロケーター名は、テキスト ボックスで変更できます。
- 他の検索ソースを追加するには、この手順を繰り返します。
ロケーターは、テーブルに入力された順に処理されます。
- ロケーター サービスを構成するごとに、次の操作を実行できます。
- 必要に応じて、使用できる場合は国コードまたは地域コードを入力して、検索エリアを制限します。
コードのリストについては、「ジオコードのカバレッジ」をご参照ください。
- 必要に応じて、CSV ファイル内のアイテムを検索する際の [候補とする最小スコア] 値を入力します。
空のままにした場合、最小スコア 90 が使用されます。スコアが 90 未満のアイテムまたはデフォルトのスコアのままになっているアイテムの場合は、ターゲット レイヤーに送信する前に、入力した住所情報を手動で配置または修正する必要があります。
- 必要に応じて、使用できる場合は国コードまたは地域コードを入力して、検索エリアを制限します。
- 指定したジオコーダーごとに、単一行または複数行のどちらのジオコーディングを有効にするかを選択します。
- [単一フィールド オプション] の横にある [編集] ボタンをクリックして、単一行の入力を構成します。
- [エイリアス] には、表示に使用する入力フィールドのエイリアスを指定します。
- [アクション] の [編集] ボタンをクリックして、[認識するフィールド名] を構成します。
これらの名前はアップロードされた CSV ファイルで認識され、そのフィールドは自動的にユーザー向けにマッピングされます。
- [複数フィールド オプション] の横にある [編集] ボタンをクリックして、使用する住所情報を含む複数のフィールドを構成して有効にします。各フィールド オプションでは、次の操作を実行します。
- [表示] チェックボックスをオンまたはオフにします。
オンにすると、このフィールドをユーザーが使用できるようになります。
- [エイリアス] には、表示に使用する入力フィールドのエイリアスを指定します。
- [アクション] の [編集] ボタンをクリックして、[認識するフィールド名] を構成します。
これらの名前はアップロードされた CSV ファイルで認識され、そのフィールドは自動的にユーザー向けにマッピングされます。
- [アクション] で、矢印を使用してリスト内のフィールドの位置を変更します。
- [表示] チェックボックスをオンまたはオフにします。
- [単一フィールド オプション] の横にある [編集] ボタンをクリックして、単一行の入力を構成します。
- データの集約ウィジェットでは、このウィジェットに複数のロケーター サービスが構成されている場合にのみ、ロケーターのフェイル オーバーが実行されます。
複数のロケーターが構成されている場合、データの集約ウィジェットでは、最初のロケーターで位置を完全に検索できないと、2 番目のロケーターで未配置のレコードを検索することができます。フェイル オーバーが正常に動作するためには、すべてのサービスに同じフィールドが構成されていなければなりません。たとえば、2 つのロケーター サービスがあり、最初のロケーターが [複数フィールド オプション] で位置を検索するように構成されている場合は、2 番目のロケーターにも [複数フィールド オプション] を構成する必要があります。また、[複数フィールド オプション] を構成した場合は、各サービスの複数住所フィールドのエイリアスを同じにする必要があります。
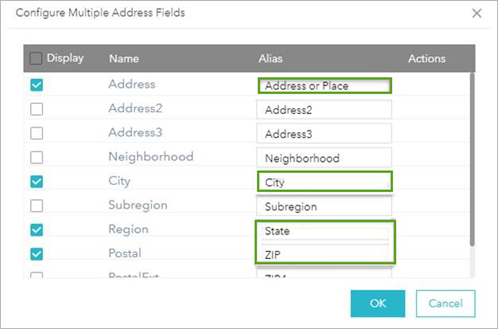
- [X/Y フィールド] オプション設置を有効にすると、ユーザーは座標のペアを使用して CSV ファイル内のアイテムを検索できるようになります。[編集] ボタンをクリックして、入力フィールドを構成します。
メモ:
WGS 84 と Web メルカトル形式の座標情報がサポートされています。
- [エイリアス] フィールドでの表示に使用するエイリアスを更新します。
- [アクション] の [編集] ボタンをクリックして、[認識するフィールド名] を構成します。
これらの名前はアップロードされた CSV ファイルで認識され、そのフィールドが自動的にマッピングされます。
- [アクション] で、矢印を使用してリスト内のフィールドの位置を変更します。
- 必要に応じて、[一般設定] タブで、ウィジェットのホーム画面に設定される手順のメッセージを変更します。
データの集約ウィジェットの使用
- データの集約ウィジェットのボタンをクリックすると、このウィジェットが開きます。
メモ:
最適な状態でこのウィジェットを使用するには、モバイル デバイスを使わないでください (モバイル デバイスでは、主な入力機能を提供するファイルの参照や、ドラッグ&ドロップ操作は使用できません)。
- [ファイルの参照] ボタンをクリックして、CSV ファイルをウィジェットにアップロードします。
ヒント:
Google Chrome、Mozilla Firefox、または Microsoft Internet Explorer ブラウザーを使用している場合は、ファイルをマップ上にドラッグしてアップロードすることもできます。
- [位置およびフィールド情報] ウィンドウが表示されるので、データを集約するターゲット レイヤーを指定し、[次へ] をクリックします。
ウィジェットの構成に応じて、住所または座標入力を使用して CSV ファイル内のアイテムを検索することもできます。
- 住所を使用して検索するには、次の手順を実行します。
- 住所データを単一のフィールドに格納するか複数のフィールドに格納するかを選択します。
- フィールドを更新して、CSV ファイル内のどのフィールドに情報が含まれているかを示します。
デフォルトでは、認識するフィールド名に一致するフィールドがすべて設定されます。
- [次へ] をクリックして情報を格納し、メイン パネルに戻ります。
- 座標を使用して検索するには、次の手順を実行します。
- フィールドを更新して、CSV ファイル内のどのフィールドに情報が含まれているかを示します。
デフォルトでは、認識するフィールド名に一致するフィールドがすべて設定されます。
- [次へ] をクリックして情報を格納し、メイン パネルに戻ります。
- フィールドを更新して、CSV ファイル内のどのフィールドに情報が含まれているかを示します。
- 住所を使用して検索するには、次の手順を実行します。
- [次へ] をクリックして、[フィールド情報] セットアップに移動します。
パネルには、ターゲット レイヤーに設定できるすべてのフィールドが表示されます。デフォルトでは、認識するフィールド名に一致するフィールドがすべて設定されます。ターゲット レイヤー フィールドの CSV ファイルの適切なフィールドを使用して、フィールド マッピングを定義します。
- [次へ] をクリックして、メイン パネルに戻ります。
- [データの追加] をクリックします。
CSV ファイル内のアイテムがジオコーディングされ、マップ上に配置されます。次のように結果のリストが表示されます。
- [位置が見つかりません] - CSV ファイル内で、構成で設定されたデフォルトよりも位置一致スコアが低いすべてのアイテムを表します。
- [位置が重複しています] - CSV ファイル内で、すでにターゲット レイヤー内にあるアイテムと重複している可能性が高いすべてのアイテムを表します。これは、構成でマークされたフィールドに基づき、ターゲット レイヤーの既存の値と CSV ファイルの値を比較することで決定されます。
- [位置が見つかりました] - CSV ファイル内で、構成で設定されたデフォルトよりも位置一致スコアが高いすべてのアイテムを表します。
- 行内の矢印をクリックして、[位置が見つかりません] 結果を確認します。
アイテムのリストが表示されます。
- リスト内のアイテムの横にある矢印をクリックして、詳細を確認します。
マップはジオコーディングされた位置へ画面移動し、マッピングされた情報がパネルに表示されます。
- フィーチャ情報を更新するには、[フィーチャ情報の確認] を展開し、必要な変更を加えます。
位置情報を変更するには、マップ上のアイテムの位置を移動するか、住所テキスト ボックスで位置情報を更新して、[場所検索] ボタン
![[場所検索] ボタン [場所検索] ボタン](GUID-D627AC22-5C2C-4C89-A2F3-496EE3EA3509-web.png) をクリックします。必要に応じて、[住所情報をフィールド情報と同期] ボタン
をクリックします。必要に応じて、[住所情報をフィールド情報と同期] ボタン  をクリックして、位置情報の変更をフィーチャ情報と同期することができます。
をクリックして、位置情報の変更をフィーチャ情報と同期することができます。 - 送信する前に [保存] ボタン
 をクリックして、テンポラリ レイヤーへの変更を保存します。
をクリックして、テンポラリ レイヤーへの変更を保存します。アイテムは [位置が見つかりました] リストに移動します。
メモ:
[位置が見つかりません] リストに残っているアイテムは、ターゲット レイヤーに送信されません。
- リスト内のアイテムの横にある矢印をクリックして、詳細を確認します。
- 行内の矢印をクリックして、[位置が重複しています] 結果を確認します。
アイテムのリストが表示されます。
- リスト内のアイテムの横にある矢印をクリックして、詳細を確認します。
マップは重複した位置へ画面移動し、マッピングされた情報がパネルに表示されます。
- ターゲット レイヤーと CSV 情報を確認して、重複が有効かどうかを判断します。
メモ:
重複したアイテムに対するアクションが選択されていない場合、そのアイテムはターゲット レイヤーには送信されません。
- [レコード] ドロップダウン リストから、次のいずれかのオプションを選択します。
- [重複のため変更が必要] - アイテムは重複しており、位置またはフィールド値の変更が必要です。
フィーチャ情報を更新するには、[フィーチャ情報の確認] を展開し、必要な変更を加えます。位置情報を変更するには、[ソース情報] を選択して、ソース レイヤー上の位置を変更します。マップ上のアイテムの位置を移動するか、住所テキスト ボックスで位置情報を更新して、[場所検索] ボタン
![[場所検索] ボタン [場所検索] ボタン](GUID-D627AC22-5C2C-4C89-A2F3-496EE3EA3509-web.png) をクリックします。必要に応じて、[住所情報をフィールド情報と同期] ボタン
をクリックします。必要に応じて、[住所情報をフィールド情報と同期] ボタン  をクリックして、位置情報の変更をフィーチャ情報と同期することができます。
をクリックして、位置情報の変更をフィーチャ情報と同期することができます。 - [新しいフィーチャとして保存] - アイテムは重複していないため、ターゲット レイヤーの新しいレコードとして扱われる必要があります。
[保存] を選択すると、アイテムが特定され、[位置が見つかりました] リストまたは [位置が見つかりません] リストに追加されます。
- [重複のため変更が必要] - アイテムは重複しており、位置またはフィールド値の変更が必要です。
- 送信する前に [保存] ボタン
 をクリックして、テンポラリ レイヤーへの変更を保存します。
をクリックして、テンポラリ レイヤーへの変更を保存します。
- リスト内のアイテムの横にある矢印をクリックして、詳細を確認します。
- 行内の矢印をクリックして、[位置が見つかりました] 結果を確認します。
アイテムのリストが表示されます。
- リスト内のアイテムの横にある矢印をクリックして、詳細を確認します。
マップはジオコーディングされた位置へ画面移動し、マッピングされた情報がパネルに表示されます。
- フィーチャ情報を更新するには、[フィーチャ情報の確認] を展開し、必要な変更を加えます。
位置情報を変更するには、マップ上のアイテムの位置を移動するか、住所テキスト ボックスで位置情報を更新して、[場所検索] ボタン
![[場所検索] ボタン [場所検索] ボタン](GUID-D627AC22-5C2C-4C89-A2F3-496EE3EA3509-web.png) をクリックします。必要に応じて、[住所情報をフィールド情報と同期] ボタン
をクリックします。必要に応じて、[住所情報をフィールド情報と同期] ボタン  をクリックして、位置情報の変更をフィーチャ情報と同期することができます。
をクリックして、位置情報の変更をフィーチャ情報と同期することができます。 - 送信する前に [保存] ボタン
 をクリックして、テンポラリ レイヤーへの変更を保存します。
をクリックして、テンポラリ レイヤーへの変更を保存します。
- リスト内のアイテムの横にある矢印をクリックして、詳細を確認します。
- [送信] をクリックして、有効な位置を含むすべてのアイテムと、確認済みの重複アイテムをターゲット レイヤーに送信します。
- [ダウンロード] をクリックすると、送信済みのアイテム、有効な位置を含んでいないアイテム、重複したアイテムに関する CSV ファイルをダウンロードできます。