ルート案内ウィジェットは、2 つ以上の地点間のターンに基づくルート案内をすばやく効果的に算出する機能を提供します。このウィジェットでは、ネットワーク ルート サービスとジオコーダー サービスの両方が使用されます。
ライセンス:
ArcGIS Online のネットワーク解析サービスを使用するには、ArcGIS Online 組織サブスクリプションが必要です。このサービスがデフォルトで使用されるように設定するには、ArcGIS Online 用の有効なユーザー名とパスワードを指定します。このサービスに対するリクエストに成功するたびに、サブスクリプションからクレジットが消費されます。また、ArcGIS Server ネットワーク解析サービスを所有している場合は、URL を指定することもできます。
ライセンス:
ArcGIS Online のリアルタイムの交通のマップ サービスを使用するには、ArcGIS Online 組織サブスクリプションが必要です。このサービスを使用するように設定するには、ArcGIS Online 用の有効なユーザー名とパスワードを指定します。このサービスに対するリクエストに成功するたびに、サブスクリプションからクレジットが消費されます。
ヒント:
セキュアなサービス アイテムを (たとえば、パブリックな Web アプリの一部として) 一般ユーザーと共有する場合は、一般ユーザーがアプリにアクセスする際にログインを要求されないように、認証情報をアイテムと一緒に格納します。詳細については、「ArcGIS Server Web サービス」をご参照ください。
ルート案内ウィジェットの構成
このウィジェットは、アプリの起動時に自動的に開くように設定できます。ウィジェット上の [アプリの起動時に、このウィジェットを開かない] ボタン  をクリックして、ウィジェットを自動的に開くオプションをオンにします (最初にアプリに追加する必要があるウィジェットについては、ウィジェットを構成した後でこの設定を行うことができます)。
をクリックして、ウィジェットを自動的に開くオプションをオンにします (最初にアプリに追加する必要があるウィジェットについては、ウィジェットを構成した後でこの設定を行うことができます)。
- 構成プロパティ ダイアログ ボックスを開くには、[検索ソースの設定] または [ルート検索の設定] を選択します。
デフォルトでは、次の URL は、組織または Portal for ArcGIS のユーティリティ サービスから取得されます。
- [検索ソースの設定] - ジオコーダー
- [ルート検索の設定] - ルート、移動モード、交通量レイヤー
移動モードと交通レイヤーの URL はオプションです。移動モードの URL を指定しないと、このウィジェットの使用時に、ルートの URL が設定されたデフォルトの移動モードが表示されます。交通量レイヤーの URL を指定しないと、このウィジェットの使用時に、交通量オプションが表示されません。
ヒント:
[移動モードの URL] テキスト ボックスと [交通量レイヤーの URL] テキスト ボックスで使用不可になっているサンプル URL を使用すると、デフォルトの移動モードと交通量レイヤーを有効にすることができます。
- [検索ソースの設定] を更新します。これらのオプションのデフォルト値はサービスから取得されます。
- [追加] - その他のジオコーダー URL またはフィーチャ レイヤーを追加できます。
- [ジオコーダー名] - ジオコーダー サービスの名前を指定します。
このフィールドをカスタマイズするオプションがあります。
- [プレースホルダー テキスト] は、テキストが何も入力されていない場合に住所検索テキスト ボックスに表示されます。
このフィールドをカスタマイズするオプションがあります。
- [検索フィールド] - 検索に使用する必要なフィールドを選択します。
- [表示フィールド] - 検索に使用する必要なフィールドを選択します。
- [国コードまたは地域コード] - 検索する地域を定義できます。
この値を空白のままにすると、すべての国および地域を検索します。
- [最大候補数] には、ジオコーダー サービスから返される候補地の数を指定します。
- [ローカル検索の有効化] - 検索する最小のマップ縮尺を定義できます。半径を追加してこの検索を定義することもできます。
- 必要に応じて、[現在のマップ範囲内のみを検索] チェックボックスをオンにして、マップ範囲内の検索を定義します。
- [オート コンプリート] をオンにすると、ジオコーダー サービスを検索して、考えられる住所が検索テキスト ボックスに自動的に入力されます。
- [検索の遅延] を使用して、最後のキーを押してから候補地のリストが更新されるまで UI の一時停止時間を指定します。
- [最小文字数] には、候補地の検索に必要な最小文字数を指定します。
メモ:
ジオコーダーやフィーチャ レイヤーなどの検索ソースは、左側のパネルで再配置または削除できます。ただし、ルート案内ウィジェットのルートを取得するために、少なくとも 1 つのジオコーダーが存在する必要があります。
- [ルート検索設定] を更新します。これらのオプションのデフォルト値はサービスから取得されます。
- [ルート案内の言語] には、表示言語コードを指定します (たとえば、米国英語の場合は en_US、ドイツ語の場合は de_DE)。指定したロケール (使用可能な場合) で出力がカスタマイズされます。
- [ルート案内の長さの単位] には、ルート案内の距離の計算時に使用される計測単位を指定します。
- [インピーダンス属性] には、インピーダンスに使用されるネットワーク属性を指定します。たとえば、最速ルートの場合は [時間] に設定し、最短運転時間の場合は [長さ] に設定します (サービスでこれらの属性が有効になっている場合)。空の配列の場合は、デフォルト値がサービスのデフォルト値に設定されます。
- [ストップの事前設定] - テキスト ボックスに住所または場所を入力して、開始地点と終了地点を事前設定します。
- [バリア レイヤー] - ポイント、ライン、ポリゴン レイヤーを設定します。
メモ:
ルート検索サービスには、バリアの最大数に関する制限があります。カスタム バリア レイヤーを追加すると、この最大数を超える可能性があります。
- [OK] をクリックして、ダイアログ ボックスを閉じます。
ルート案内ウィジェットの使用
注意:
ArcGIS Online ネットワーク解析サービスを使用すると、クレジットが消費されます。ネットワーク解析を実行する権限を持っている組織サイトにサイン インしていることを確認します。
ルート案内ウィジェットを開くには、ポップアップの [ルートを開く] ボタンをクリックします。ここで、解析ウィジェットから [ルートの計画] ツールにより、ルートが生成されます。[ルートの計画] ツールを実行するときに、[ルート レイヤーを含む] チェックボックスがオンになっていることを確認してください。
- ルート案内アイコンをクリックして、ルート案内ウィジェットを開きます。
- 事前設定されていない場合は、出発地と目的地を入力します。
- これらのフィールドに住所を入力します。構成によっては、住所、場所、フィーチャ レイヤーのフィールド名が自動検出されることがあります。
- 目的地を追加するには、アイコン
 をクリックして操作を有効にしてから、マップをクリックします。
をクリックして操作を有効にしてから、マップをクリックします。
- 必要に応じて、[出発地と目的地を入れ替え] ボタンをクリックして、出発地と目的地の順序を変更します。
- 必要に応じて、目的地をさらに追加するには、[追加] をクリックします。マップ上でそれぞれの目的地をドラッグすることもできます。目的地が 3 か所以上ある場合は、[出発地と目的地を入れ替え] ボタンが表示されません。
- 必要に応じて、バリア アイコンをクリックし、マップ上でラインまたはポリゴンの描画を開始して、バリアを作成します。
- 必要に応じて、ドロップダウン リストから移動モードを選択します。デフォルト モードは [運転時間] です。
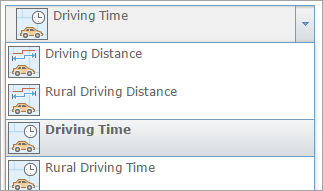
- 指定の移動モードが時間ベースであり、ライブ交通量データ ([運転時間] など) に対応している場合は、[今すぐ移動] または [出発時間] のどちらかの出発オプションを選択します。[出発時間] を選択した場合は、出発の日付と時刻を選択します。出発時間は、出発地のタイム ゾーンで設定されます。
- [オプション] をクリックして、他のオプションも表示します。[スタートに戻る] チェックボックスをオンにすると、往復のルートが作成されます。使用可能な場合は、[交通状況の表示] チェックボックスをオンにして、ルートの合計時間の計算でリアルタイムの交通状況を考慮します。[MI] (マイル) と [KM] (キロメートル) を切り替えて、生成された一連のルート案内で距離を報告する場合に使用される単位を指定します。
- [ルート案内の取得] をクリックします。
ルートが表示されるようにマップが更新され、ルート案内ウィジェットにルート案内が表示されます。
- ルート案内リスト内の各ターンは対話形式です。ターンをクリックして、マップ上の地点に画面移動します。マップ上でそのターンに通じるルートもハイライト表示されます。
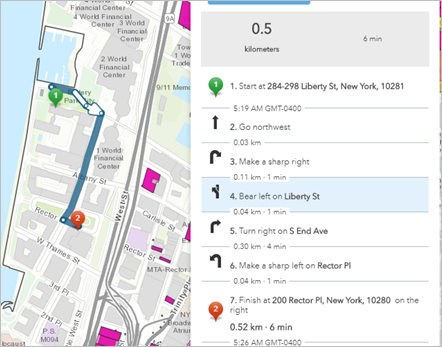
- [印刷] ボタン
 をクリックすると、ルート案内が印刷用の新しいウィンドウで開きます。
をクリックすると、ルート案内が印刷用の新しいウィンドウで開きます。 - マップ上に現在表示されている一連のルート案内を消去するには、[ルート案内の取得] の横にある [消去] をクリックします。