描画ウィジェットを使用すると、マップ上にシンプルな図やテキストを描画できます。ラインの距離やポリゴンの面積をテキストとしてフィーチャに追加することもできます。
このウィジェットには、Web アプリ用の基本的なスケッチング機能と線引き機能が用意されています。また、ラインの長さやポリゴンの面積/周長など、描画されたフィーチャの計測値 (構成済みの場合) もいくつか表示されます。このウィジェットを最初に開くと、次の描画ツールを含むウィンドウが表示されます。
- ポイント
- ライン
- ポリライン
- フリーハンド ポリライン
- 矢印
- 三角形
- 長方形
- 円
- 楕円
- ポリゴン
- フリーハンド ポリゴン
- テキスト
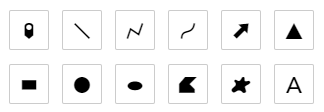
描画ウィジェットの構成
このウィジェットは、アプリの起動時に自動的に開くように設定できます。ウィジェット上の [アプリの起動時に、このウィジェットを開かない] ボタン  をクリックして、ウィジェットを自動的に開くオプションをオンにします (最初にアプリに追加する必要があるウィジェットについては、ウィジェットを構成した後でこの設定を行うことができます)。
をクリックして、ウィジェットを自動的に開くオプションをオンにします (最初にアプリに追加する必要があるウィジェットについては、ウィジェットを構成した後でこの設定を行うことができます)。
描画ウィジェットを構成するには、次の手順に従います。
- ウィジェット上にマウス ポインターを合わせて、[このウィジェットを構成] ボタン
 をクリックして、構成ウィンドウを開きます。
をクリックして、構成ウィンドウを開きます。メモ:
最初にウィジェットをアプリに追加する必要がある場合は、[ウィジェット] タブのウィジェット プレースホルダーをクリックします。表示される [ウィジェットの選択] ウィンドウで、ウィジェットを選択し、[OK] をクリックします。
- 位置、距離、または面積の単位を設定します。
- 位置、距離、または面積の単位を選択します。略語と変換係数は編集できません。
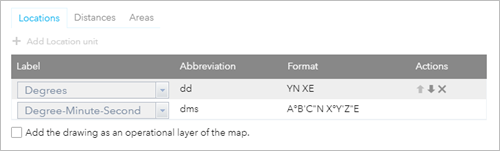
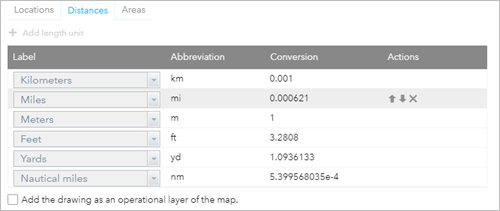
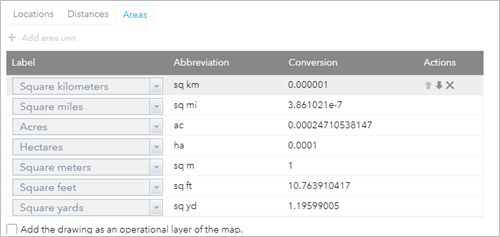
- 必要に応じて、単位の順序を変更します。[アクション] 列にある単位の上向き矢印または下向き矢印
 をクリックして順序を変更します。
をクリックして順序を変更します。 - 計測の単位を削除するには、[アクション] 列にある単位の [閉じる] ボタン
 をクリックします。
をクリックします。 - 計測単位を追加するには、[位置]、[距離]、または [面積] タブからそれぞれ [位置単位の追加]、[長さ単位の追加]、または [面積単位の追加] を選択します。
- 位置、距離、または面積の単位を選択します。略語と変換係数は編集できません。
- レイヤー リストにポイント、ライン、エリア、およびテキスト レイヤーを含めるには、[マップの操作レイヤーとして描画を追加します] をオンにします。この設定をオンにすると、ユーザーは一般的なレイヤー オプション (レイヤーの範囲にズームや表示範囲の設定など) から選択できます。
- [OK] をクリックして、ダイアログ ボックスを閉じます。
デフォルトでは、サポートされているすべての単位が [位置]、[距離]、および [面積]タブに表示されます。
描画ウィジェットの使用
描画ウィジェットの使用を開始するには、次の手順に従います。
- ボタンをクリックして、描画モードを選択します。
- 必要に応じて、シンボル選択を使用して描画スタイルを変更します。
- ポイントでは、マーカー カテゴリを選択して (カテゴリごとに異なるシンボルが使用可能)、シンボルのサイズ、色、透過表示、アウトライン色、およびアウトライン幅を設定します。ピクチャ マーカー シンボルの場合は、サイズ フィールドしか使用できません。
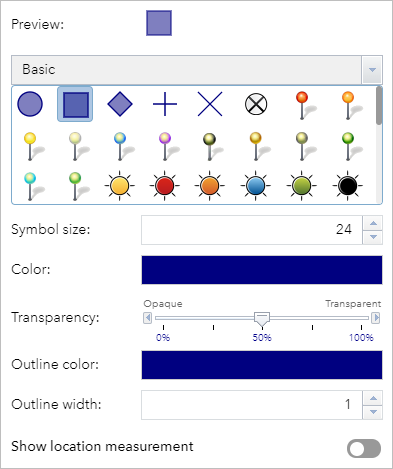
- ラインでは、ボックスから事前定義済みのシンボルを選択します。シンボルの色、スタイル、透過表示、および幅をカスタマイズすることもできます。
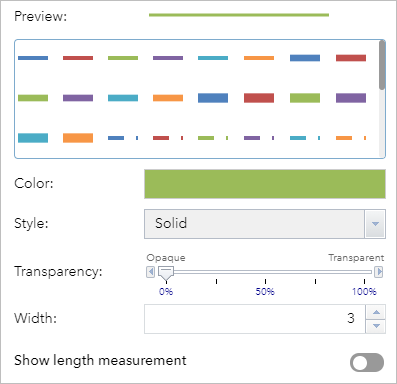
- ポリゴンでは、ボックスから事前定義済みのシンボルを選択します。シンボルの塗りつぶし色、透過表示、アウトライン色、およびアウトライン幅をカスタマイズすることもできます。
- テキストの場合、[テキスト] ボックスに入力し、テキストのフォント色とフォント サイズを選択します。
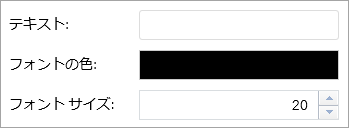
- ポイントでは、マーカー カテゴリを選択して (カテゴリごとに異なるシンボルが使用可能)、シンボルのサイズ、色、透過表示、アウトライン色、およびアウトライン幅を設定します。ピクチャ マーカー シンボルの場合は、サイズ フィールドしか使用できません。
- 必要に応じて、ポイントの位置、ラインの長さ、あるいはポリゴンの面積または周長の対応する計測値をマップに表示します。計測単位を選択することも、テキストのフォント色とフォント サイズを設定することもできます。
![[位置計測の表示] がオンになったピクチャ ポイント シンボル エディター [位置計測の表示] がオンになったピクチャ ポイント シンボル エディター](GUID-0006E015-C20D-4386-8107-1FE9214FD8C9-web.png)
- マップ上に必要なフィーチャとテキストを描画します。
- アプリがマップの操作レイヤーとして描画を追加するように構成されている場合は、レイヤー リスト ウィジェットを開き、新しいポイント、ライン、エリア、およびテキスト レイヤーを表示します。一般的なレイヤー オプション (レイヤーの範囲にズームや表示範囲の設定など) から選択できます。
- 描画をキャンセルするか繰り返すには [元に戻す] または [やり直し] をクリックし、すべての描画をマップから削除するには [消去] をクリックします。