インシデント解析ウィジェットを使用すると、マップ上でインシデントを特定し、インシデントから指定した距離内にあるさまざまなフィーチャ レイヤーの情報を解析できます。このウィジェットは、フィーチャ サービスやマップ サービスのフィーチャ レイヤーをサポートしています。
注意:
インシデント解析ウィジェットは IE8 ではサポートされておらず、IE9 でも機能に制限があります。
インシデント解析ウィジェットの構成
このウィジェットは、アプリの起動時に自動的に開くように設定できます。ウィジェット上の [アプリの起動時に、このウィジェットを開かない] ボタン  をクリックして、ウィジェットを自動的に開くオプションをオンにします (最初にアプリに追加する必要があるウィジェットについては、ウィジェットを構成した後でこの設定を行うことができます)。
をクリックして、ウィジェットを自動的に開くオプションをオンにします (最初にアプリに追加する必要があるウィジェットについては、ウィジェットを構成した後でこの設定を行うことができます)。
- ウィジェット上にマウス ポインターを合わせて、[このウィジェットを構成] ボタン
 をクリックして、構成ウィンドウを開きます。
をクリックして、構成ウィンドウを開きます。メモ:
最初にウィジェットをアプリに追加する必要がある場合は、[ウィジェット] タブのウィジェット プレースホルダーをクリックします。表示される [ウィジェットの選択] ウィンドウで、ウィジェットを選択し、[OK] をクリックします。
- ウィジェットのタイトルを設定します。必要に応じて、このウィジェットのデフォルト アイコンを変更する場合は、[ウィジェット アイコンの変更] ボタンをクリックします。
ファイル エクスプローラー ウィンドウを使用すると、ウィジェット アイコンとして使用するローカル イメージ ファイルを選択できます。
- [インシデント] のタブ ラベルを指定し、[インシデントの特定] の対象エリアを指定します。
- [タブの追加] をクリックして、インシデントに関連する特定のレイヤーからの情報を表示するタブを追加します。各タブでは、マップ内のフィーチャ レイヤーのリストから、レイヤーを指定できます。また、次のいずれかのオプションを使用して、解析のタイプを指定することもできます。
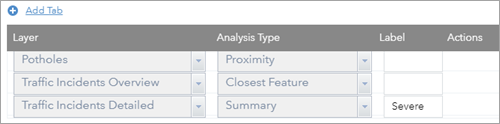
- [サマリー] - レイヤー内で表示される各数値フィールドのサマリー
- [近接] - インシデントから指定した距離内にある、レイヤーからのフィーチャのリスト
- [最近隣フィーチャ] - インシデントに最も近いフィーチャ
- 必要に応じて、各タブにラベルを指定できます。
- [アクション] の下の [編集] ツールをクリックし、[フィールド選択] ウィンドウを開いて、解析するフィールドを追加します。
- または、[アクション] でタブの順番を変えるか、タブを削除します。
- 構成ウィンドウの [一般設定] セクションでは、次のオプションを指定できます。
- [距離単位] - [近接] および [最近隣フィーチャ] の解析に使用される単位を選択します。
- [ルート検索の有効化] - このオプションをオンにすると、フィーチャからインシデントへのルート検索が有効化されます。このオプションをオンにする場合は、アプリケーションの一部として、ルート案内ウィジェットも必要です。
- [最近隣フィーチャの最大距離] - 最近隣フィーチャの検索時に使用される最大距離
- [バッファー ラベル] - バッファー距離のオプションのラベル
- [最小バッファー距離] - インシデントのバッファー処理に許容される最小距離
注意:
バッファーの値セットは常に範囲であるため、このウィジェットのデフォルト値は最小バッファー距離に 10 を足した値になります。
- [最大バッファー距離] - インシデントのバッファー処理に許容される最大距離
- [天気オプション] で、インシデントの位置に現在の天気と予測される天気を表示する場合は、[天気情報を含める] オプションをオンにします。[摂氏 - キロメートル] チェックボックスをオンにして、この単位で風速を表示します。また、[天気レイヤーの選択] ボタンを使用して、天気タブが選択されたときにマップ上に表示する必要のある天気関連のレイヤー (レーダーや降水量など) を、現在選択されている Web マップから選択することもできます。最も重要な点として、このウィジェットで使用されるレイヤーをこのウィジェットのアクティブ化時の状態のまま維持する場合には、[レイヤー表示設定管理の無効化] チェックボックスをオンにします。
インシデント解析ウィジェットの使用
- インシデント解析ウィジェット アイコンをクリックすると、ウィジェットが開きます。ウィジェットはマップの下部に表示されます。
- デフォルトで、[インシデント] タブが選択されています。
![[インシデント] タブ [インシデント] タブ](GUID-B393D77D-7AB8-4C9E-A2E4-1C3BFD118F25-web.png)
- インシデントにバッファー距離を指定するには、スライダーをドラッグするか、手動で値を入力して Enter キーを押します。
メモ:
手動で距離の値を入力する場合、Enter キーを押して実際のバッファーの値を確定するまで、バッファー スライダーは動的に変更されません。
- いずれかの [インシデントの特定] 描画ツールを使用して、マップ上のインシデントを特定します。インシデントを消去するには、[インシデントの消去] アイコン
![[インシデントの消去] アイコン [インシデントの消去] アイコン](GUID-0C69F1D3-71EA-4CD2-8F51-A87BB2617858-web.png) をクリックします。
をクリックします。 - 天気、人口統計、消防署など、ウィジェットで構成されているその他のタブをクリックすると、指定したレイヤーの解析情報が表示されます。ウィジェット パネルを左右にスクロールすると、その他の結果が表示されます。
![[天気] タブ [天気] タブ](GUID-B9D64137-86C1-4BDD-B626-ACE078AF6813-web.png)
- 必要に応じて、自動車アイコンをクリックすると、選択したフィーチャ (警察署など) からインシデントまでのルート案内を取得できます。
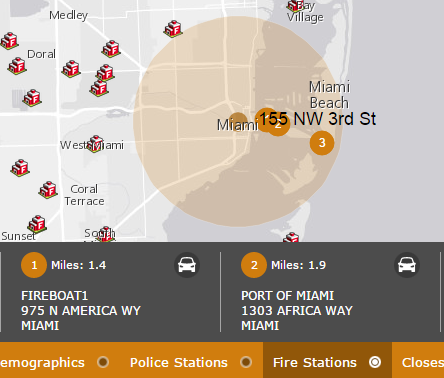
自動車アイコンは、[ルート検索の有効化] オプションが選択され、ルート案内ウィジェットがアプリ内で構成されている場合のみ表示されます。
- 必要に応じて、数字アイコンをクリックしてフィーチャをズームします。
- 必要に応じて、[CSV のダウンロード] をクリックして、解析したデータを CSV ファイルとしてダウンロードします。
- ウィジェットを閉じるには、ウィジェットの右下隅にある [閉じる] ボタンをクリックします。