レイヤー リスト ウィジェットでは、操作レイヤーとそのシンボルがリスト形式で表示され、レイヤーを個別に表示または非表示にすることができます。リスト内のレイヤーごとに、表示設定を調整できるチェックボックスがあります。一部のレイヤーには、サブレイヤーやサブタイプが含まれています。
レイヤーがこのウィジェットに表示される順序はマップ内のレイヤーの順序と同じです。このウィジェットには、マップ内のレイヤーの順序を変更できる機能が備わっています。
レイヤー リスト ウィジェットの構成
このウィジェットは、アプリの起動時に自動的に開くように設定できます。ウィジェット上の [アプリの起動時に、このウィジェットを開かない] ボタン  をクリックして、ウィジェットを自動的に開くオプションをオンにします (最初にアプリに追加する必要があるウィジェットについては、ウィジェットを構成した後でこの設定を行うことができます)。
をクリックして、ウィジェットを自動的に開くオプションをオンにします (最初にアプリに追加する必要があるウィジェットについては、ウィジェットを構成した後でこの設定を行うことができます)。
- ウィジェット上にマウス ポインターを合わせて、[このウィジェットを構成] ボタン
 をクリックして、構成ウィンドウを開きます。
をクリックして、構成ウィンドウを開きます。メモ:
最初にウィジェットをアプリに追加する必要がある場合は、[ウィジェット] タブのウィジェット プレースホルダーをクリックします。表示される [ウィジェットの選択] ウィンドウで、ウィジェットを選択し、[OK] をクリックします。
- 必要に応じて、[ウィジェット アイコンの変更] をクリックし、デフォルトのアイコンを独自の画像に置き換えます。
ファイル エクスプローラー ウィンドウが表示され、ウィジェット アイコンとして使用するローカル イメージ ファイルを選択できます。
- 必要に応じて、[タイトルの表示] チェックボックスをオンにして、ウィジェット パネル上にタイトル ラベル [レイヤー] を表示します。
- 必要に応じて、[ベースマップの表示] チェックボックスをオンにして、ベースマップ レイヤーをリストに入れます。
- 必要に応じて、[凡例を表示] チェックボックスをオンにします。
このチェックボックスをオンにすると、レイヤーを展開して、そのレイヤーのシンボルを表示できるようになります。
- 必要に応じて、[デフォルトですべてのレイヤーを展開] チェックボックスをオンにします。
これにより、アプリのすべてのグループ レイヤーがデフォルトで展開され、レイヤー リストに表示されます。
- 必要に応じて、レイヤーのショートカット メニューに表示する次のオプションをオンにします。
- ズーム
- 透過表示
- ポップアップの有効化/無効化
- 上に移動/下に移動
- 属性テーブルを開く
- 説明/アイテムの詳細を表示/ダウンロード
- リストに表示しないレイヤーは、マップ上でチェックボックスをオフにします。
- [OK] をクリックしてウィンドウを閉じます。
レイヤー リスト ウィジェットの使用
- アプリ内でレイヤー リスト ウィジェットをクリックすると、[コンテンツ] ウィンドウのレイヤー リストまたはテーブルが表示されます。
- [凡例を表示] オプションがオンの場合は、個々のレイヤーをクリックすると、そのレイヤーのシンボルが表示されます。
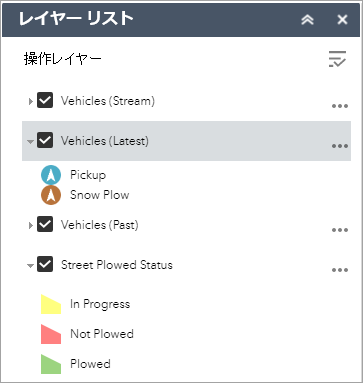
- レイヤーの右側にある下向き矢印をクリックすると、レイヤー メニューが表示されます。このメニューには、次のオプションがあります。
- [ズーム] - マップ範囲をレイヤーの範囲に設定します。
- [透過表示] - レイヤーの透過表示を設定します。
- [ポップアップの有効化/ポップアップの削除] - フィーチャ レイヤーのポップアップを有効化または無効化します。マップ内でフィーチャ レイヤーにポップアップが構成されていない場合、[ポップアップの有効化] をクリックすると、フィーチャ レイヤーのすべてのフィールド値が表示されます。
- [上に移動] - レイヤーを 1 つ上のレベルに移動させます。
メモ:
これは、エンド ユーザーがアプリ内でレイヤーを並べ替えるためのものです。レイヤーの順序は保存されません。
- [下に移動] - レイヤーを 1 つ下のレベルに移動させます。
メモ:
これは、エンド ユーザーがアプリ内でレイヤーを並べ替えるためのものです。レイヤーの順序は保存されません。
- [属性テーブルを開く] - フィーチャ レイヤーの属性テーブルを開きます。
- [説明/アイテムの詳細を表示] - レイヤーに関連付けられたサービス/アイテムの説明ページ/アイテム詳細ページを開きます (存在する場合)。
- [すべてのレイヤーの制御] ボタン
 をクリックして、リスト内のレイヤーの動作を制御します。レイヤーのオンとオフの切り替え、レイヤーの展開/折りたたみができます。または、キーボード ショートカットを使用する方法もあります。Ctrl キーを押しながらレイヤーのチェックボックスをクリックすると、同じレベルのレイヤーを有効または無効にできます。Ctrl キーを押しながら矢印をクリックすると、同じレベルのレイヤーを展開または折りたたむことができます。
をクリックして、リスト内のレイヤーの動作を制御します。レイヤーのオンとオフの切り替え、レイヤーの展開/折りたたみができます。または、キーボード ショートカットを使用する方法もあります。Ctrl キーを押しながらレイヤーのチェックボックスをクリックすると、同じレベルのレイヤーを有効または無効にできます。Ctrl キーを押しながら矢印をクリックすると、同じレベルのレイヤーを展開または折りたたむことができます。 - 検索ボタン
 をクリックして、レイヤーを検索します。
をクリックして、レイヤーを検索します。 - リスト内のレイヤーが表示範囲外に出ると、使用できなくなります。
- 閉じるボタンをクリックして、[レイヤー リスト] ウィンドウを閉じます。