近隣検索ウィジェットを使用して、定義した住所または位置のバッファー内のフィーチャを検索したり、それらのフィーチャに関する詳細な情報を表示したり、選択したフィーチャまでのルート案内を取得したりすることができます。
さらに、近隣検索ウィジェットは、バッファー内のポリゴン フィーチャではなく、定義された住所や場所を含むポリゴン フィーチャを見つけるよう構成することができます。
注意:
このウィジェットは、バッファー処理の点で、計測ウィジェットと異なっています。近隣検索ウィジェットでは、ユークリッド バッファー (平面) がデフォルトで使用され、オプションとして測地線バッファーを選択できます。一方、計測ウィジェットではデフォルトで測地線バッファーが使用され、これ以外にオプションはありません。
メモ:
ポップアップ メディア リンクは、このウィジェットでは適用されません。リンクのクリック操作によって、構成済みのリンクが開く代わりに、フルサイズの画像が開きます。
近隣検索ウィジェットの構成
このウィジェットは、アプリの起動時に自動的に開くように設定できます。ウィジェット上の [アプリの起動時に、このウィジェットを開かない] ボタン  をクリックして、ウィジェットを自動的に開くオプションをオンにします (最初にアプリに追加する必要があるウィジェットについては、ウィジェットを構成した後でこの設定を行うことができます)。
をクリックして、ウィジェットを自動的に開くオプションをオンにします (最初にアプリに追加する必要があるウィジェットについては、ウィジェットを構成した後でこの設定を行うことができます)。
- ウィジェット上にマウス ポインターを合わせて、[このウィジェットを構成] ボタン
 をクリックして、構成ウィンドウを開きます。
をクリックして、構成ウィンドウを開きます。メモ:
最初にウィジェットをアプリに追加する必要がある場合は、[ウィジェット] タブのウィジェット プレースホルダーをクリックします。表示される [ウィジェットの選択] ウィンドウで、ウィジェットを選択し、[OK] をクリックします。
- 必要に応じて、[ウィジェット アイコンの変更] をクリックし、独自の画像と置換します。
ファイル エクスプローラー ウィンドウが表示され、ウィジェット アイコンとして使用するローカル イメージ ファイルを選択できます。
- [検索ソースの設定] セクションを構成するには、「検索ウィジェット」をご参照ください。近隣検索ウィジェットでも同じ構成手順に従います。
必要に応じて、フィーチャ検索用の検索ソースとしてフィーチャ レイヤーを追加し、各フィーチャ レイヤーのズーム縮尺を構成できます。デフォルトのズーム縮尺は 1:50000 です。[検索設定] タブで [選択フィーチャにズーム] が有効になっており、フィーチャ レイヤーのズーム縮尺が設定されている場合、ウィジェットはそのレイヤーに設定されているズーム縮尺で、検索されたフィーチャにズームします。
- ウィジェット構成の [検索設定] セクションでは、次のオプションを指定します。
- [検索結果のフォントの色の選択] - 検索結果のタイトル セクションに表示される色です。
- [選択色の設定] - 選択したフィーチャのハイライト表示に使用する色を指定します。または、フィーチャをマップでハイライト表示しない場合は、この設定をオフにします。
- [検索レイヤーの選択] - ウィジェットで構成するレイヤーを選択します。
メモ:
検索レイヤーはポップアップが構成されている必要があります。
- [場所の設定] ボタン - このオプションを有効にすると、検索ボックスの横に [場所の設定] ボタンが表示されます。そのボタンをクリックした後、マップをクリックして検索場所を設定します。このオプションを有効にしない場合は、マップをクリックすると、場所が自動的に設定されます。
- [現在位置の設定] ボタン - このオプションを有効にすると、ブラウザーによって検出された現在位置を使用するボタンが表示されます (このボタンは、アプリが https を通じてアクセスされている場合にのみ表示されます)。
- [選択した検索レイヤーの結果のみを描画] - このオプションを有効にすると、リストされた検索結果で選択されたレイヤーのフィーチャだけが表示されます。
- [バッファーの表示設定] - このオプションを有効にすると、バッファーが表示されます。
- [バッファーの入力オプション] - ユーザーがスライダー、テキスト ボックス、またはその両方のいずれを使用してバッファー値を指定するかを選択します。
- [バッファー距離の設定] - バッファー スライダーのデフォルト値を定義します。
- [最大バッファー距離の設定] - バッファー スライダーの最大値を定義します。
- [バッファーの距離単位] - バッファー スライダーで使用される単位 (マイル、キロメートル、メートル、フィートなど) を定義します。
- [結果数の制限] - 返される結果の最大数を指定します。
- [結果が見つからない場合のメッセージ] - 検索エリア内でフィーチャが見つからない場合に表示されるメッセージを構成します。
- [測地線バッファーの使用] - このオプションを有効にすると、ユークリッド バッファー (平面) ではなく、測地線バッファーが生成されます。
注意:
入力フィーチャで WGS84 (WKID 4326) または Web メルカトル球体補正 (WKID 3857) の空間参照が使用されている場合は、測地線バッファーを使用します。入力フィーチャで Web メルカトル以外の投影座標系が使用されている場合、ユークリッド バッファーのみを使用します。
- [住所または位置のシンボル] - 検索場所のマークに使用されるシンボルを選択して調整します。
- [選択フィーチャにズーム] - このオプションを有効にすると、バッファーではなく選択したフィーチャにズームして場所が設定されます。
- [交差するポリゴンを返す] - このオプションを有効にすると、バッファー内のポリゴンではなく、検索された場所を含むポリゴン (複数可) が返されます。
- [近接検索の有効化] - 選択した結果の近くにある場所の検索を有効にします。
- [画像ギャラリーの表示] - ウィジェット パネルに画像ギャラリーを表示します。
- [各レイヤーの検索結果の数を表示] - 返された検索結果の数を各レイヤー名の横に表示します。
- [概要を示すテキスト] - 検索ボックスに表示される、概要を示すテキストをカスタマイズします。
- 必要に応じて、ウィジェット構成の [ルート案内設定] セクションで、ルート検索を使用するようにウィジェットを設定します。ルート検索を使用して、選択したフィーチャまでのルート案内を取得できます。ウィジェット構成の [ルート案内設定] セクションを構成するには、次のオプションを指定します。
- [ルート サービス] - [設定] をクリックして ArcGIS Online 組織アカウントでルート サービスを参照するか、ルート サービスの URL を入力します。
ライセンス:
ArcGIS Online World Route Service ではクレジットが消費されます。このサービスを使用してルートを生成する前に、Web AppBuilder アプリケーションの構成の [属性] タブを開き、ウィジェットで使っているルート サービスの URL を使用して [登録者のコンテンツへのアクセス] を構成します。
- [ルート案内の長さの単位] - ルート案内の表示に使用される単位 (キロメートルまたはマイル) を選択します。
- [ルートを表示するシンボルの選択] - ルートに使用される表示シンボル、色、スタイル、透過表示、および幅を選択します。
- [ルート サービス] - [設定] をクリックして ArcGIS Online 組織アカウントでルート サービスを参照するか、ルート サービスの URL を入力します。
- 属性値を表すグラフィックス (施設で利用可能な設備の絵文字など) を使用します。ウィジェット構成の [シンボルの設定] セクションで、以下の操作を実行して、これらのグラフィックスを構成します。
- 新しいシンボルを追加するには、[新しいシンボルの追加] をクリックします。
- グラフィックスによって表現するレイヤー、フィールド、およびそのフィールドの値を選択します。
- 選択したフィールドの値とレイヤーを表すシンボルを選択します。このグラフィックスは、[近隣検索] パネル内 (属性のポップアップ表示の下とアタッチメントの上) に表示されます。属性のグラフィックス表現は、属性がポップアップで非表示になっている場合でも表示されます。
- グラフィックスを削除するには、[アクション] 列にある [x] をクリックします。
- ユーザーが検索結果をフィルタリングし、正しい情報を見つけやすいようにします。ウィジェット構成の [フィルター設定] セクションで、以下の操作を実行して、これらのフィルターを構成します。
- [新しいフィルター] をクリックし、[レイヤー] ドロップダウン リストからレイヤーを選択します。
- [情報] タブの [ラベル] テキスト ボックスにフィルター名を入力します。
- アイコンを選択するか、ローカル画像を参照して、フィルターのアイコンを選択します。アイコンを指定しないと、デフォルトのアイコンが使用されます。
- [式] タブで [条件式の追加] をクリックします。
- [フィールド] ドロップダウン矢印をクリックして、リストからフィルター対象のフィールドを選択します。
- [演算子] ドロップダウン矢印をクリックして、リストから演算子を選択します。
メモ:
日付関連の値プロバイダーで、[今日]、[昨日]、[明日] などの相対日付を指定できるようになりました。[以内である] や [以内でない] などの日付関連の演算子は、相対日付の設定 (過去 5 日間など) もサポートしています。[以内である] や [以内でない] など、一部の日付関連の演算子は、オンラインのホスト フィーチャ サービスにしか使用できないことに注意してください。
[次のいずれかである] 演算子と [次のいずれでもない] 演算子では、フィールドの複数の値を入力できます。演算子の 1 つを使用して、式により、選択した値のいずれかと一致する/いずれとも一致しないデータを取得できます。
- 特定の値に基づいてフィルタリングする場合は、設定ボタンをクリックし、[値] を選択して、フィールドに値を指定します。必要に応じて、対話的な条件式を設定する場合は、[値の確認] の左にあるチェックボックスをオンにします。値に関する情報を [プロンプト] フィールドに入力し、ヒントを [ヒント] フィールドに入力します。[リスト値] ドロップダウン リストから、レイヤーのフィルタリングに使用する値を 1 つ以上選択します。
- 2 つのフィールド間で値を比較する場合は、設定の [フィールド] を選択し、ドロップダウン矢印をクリックして、式のフィールドを選択します。
- フィールド内の特定の値に基づいてフィルタリングするには、設定の [個別値] を選択して、レイヤーから値の動的リストを取得するか、[個別値 (定義済み)] を選択して、値の静的リストを事前定義します。また、前の条件式または他のすべての条件式 (順序に関係なく) に基づいて値を動的に表示することもできます。値に関する情報を [プロンプト] フィールドに指定し、ヒントを [ヒント] フィールドに指定して、値をリストに表示する方法を選択します。
注意:
個別値フィルターには 10.1 以降のマップ サービス レイヤーが必要です。10.0 以前のサービス レイヤーでフィルターを作成している場合、[個別値] オプションは表示されません。
注意:
[前の条件式でフィルター処理した値] または [他のすべての条件式でフィルター処理した値] を選択した場合のコード値の説明を表示するには、サービスが統計情報に基づくクエリの機能に対応している必要があります。
- フィールド内の複数の値に基づいてフィルタリングするには、設定の [複数] を選択して、レイヤーから値の動的リストを取得するか、[複数 (定義済み)] を選択して、値の静的リストを事前定義します。複数の値を使用できるのは、[次のいずれかである] 演算子と [次のいずれでもない] 演算子のみです。
メモ:
複数の値または一意の値に基づいて条件式を作成した場合は、[値の確認] の左にあるチェックボックスをオンにして、対話型の条件式を設定できます。フィールドに基づいた式の場合、値を確認することはできません。
- 複数の式または 1 つ以上の式セットを作成するには、[条件式の追加] または [セットの追加] をクリックします。
セットとは式をグループ化したものです。たとえば、[避難所] の収容人数が 201 人以上、[ステータス] がオープンなどです。
- マップに設定されているフィルターをアプリに引き継がない場合は、[オプション] タブで [マップに設定済みのフィルターを無効にします] の左にあるチェックボックスをオンにします。
- 必要に応じて、このウィジェットを開くと同時にフィルターを適用するには、[ウィジェットを開いたときに、このフィルターを適用] をオンにします。
- 必要に応じて、[ウィジェットを開くときに、フィルター条件式 (存在する場合) を折りたたみます] オプションをオンにすると [値の確認] がオンのフィルターが折りたたまれます。
- 別のフィルターを追加するには、a から f までの手順を繰り返します。
メモ:
複数のフィルターを追加する場合、いずれかのフィルターに一致する、またはすべてのフィルターに一致するフィーチャを表示するオプションがあります。
- テーブル内に作成したフィルターの上にマウス ポインターを合わせて、そのフィルターを削除したり並べ替えたりできます。
- [ウィジェットを開くときに、フィルター条件式 (存在する場合) を折りたたみます] オプションをオンにすると [値の確認] がオンのフィルターが折りたたまれます。
- 必要に応じて、[レイヤーでフィルターをグループ化] をオンにして、影響を受けるレイヤー別にフィルターを並べ替えます。
- [ウィジェットを開くときに、フィルターを展開] をオンにして、実行時にフィルターを展開します。
- [OK] をクリックして、構成を保存して閉じます。
メモ:
このウィジェットは、ArcGIS Web AppBuilder で使用されるマップの多くのエレメントを使用します。フィーチャのリストにはマップ内のレイヤー名が表示され、ポップアップのポップアップ タイトルから各レイヤーの結果が表示され、情報パネルにはポップアップが表示されます。メモ:
Web マップのルート検索パラメーター設定は ArcGIS Online 7.2 で削除されました。このパラメーターは、[ルート案内設定] タブにあるこのウィジェットで構成可能です。
近隣検索ウィジェットの使用
- 近隣検索ウィジェット アイコンをクリックすると、ウィジェットが開きます。
- スライダーを目的の数値に調整することによって、バッファーを作成するエリアを定義します。
- 検索バーで住所を検索するか、マップ上の位置をクリックして、バッファーを作成する位置を定義します。
レイヤーごとに定義されたバッファー内で見つかったフィーチャと、各レイヤーに含まれるフィーチャの数が表示されます。
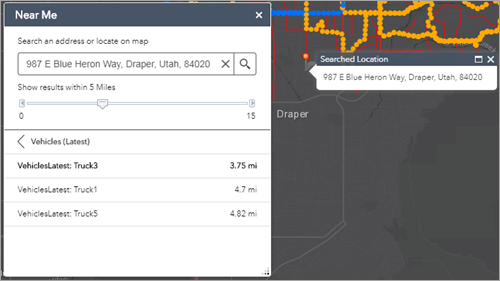
- 結果のリスト内のレイヤーをクリックし、目的のフィーチャをクリックします。
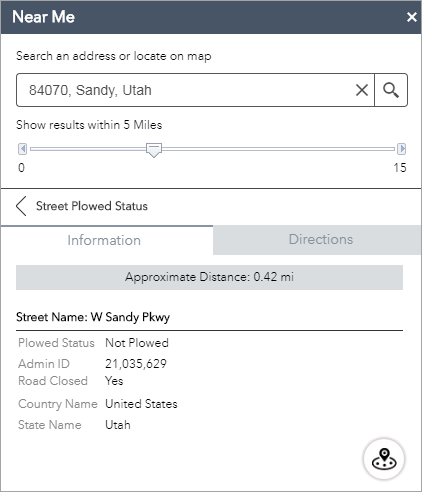
フィーチャに関する情報は [情報] タブに表示されます。
- ウィジェットがルート案内を提供するように構成されている場合、[ルート案内] タブをクリックします。
定義した位置から選択したフィーチャまでのルート案内が表示されます。