パーセル ドラフターは、マッピング技術者が土地境界の説明を入力し、閉合エラーをチェックするために使用できる ArcGIS Web AppBuilder の構成です。パーセル ドラフターは、通常、評価担当者や登記官が権利書および記録文書を検証する際に使用されますが、測量技師や権原会社が、登録前に測量情報を検証する際にも使用できます。
固有のレイヤー要件とマップ要件については、パーセル ドラフターのヘルプをご参照ください。
パーセル ドラフター ウィジェットの構成
- ウィジェット上にマウス ポインターを合わせて、[このウィジェットを構成] ボタン
 をクリックして、構成ウィンドウを開きます。
をクリックして、構成ウィンドウを開きます。メモ:
最初にウィジェットをアプリに追加する必要がある場合は、[ウィジェット] タブのウィジェット プレースホルダーをクリックします。表示される [ウィジェットの選択] ウィンドウで、ウィジェットを選択し、[OK] をクリックします。
- このウィジェットのデフォルト アイコンを変更する場合は、[ウィジェット アイコンの変更] をクリックします。
ファイル エクスプローラー ウィンドウが表示され、ウィジェット アイコンとして使用するローカル イメージ ファイルを選択できます。
- [パーセル レイヤー] セクションで、[設定] をクリックして [パーセル レイヤー] を選択します。
- [ポリゴン レイヤー] ドロップダウン矢印をクリックし、[パーセル] を選択します。
デフォルトでは、[関連ライン レイヤーの選択] に、[ライン] がデフォルト レイヤーとして自動的に設定されます (そのレイヤーがマップ内にある場合)。
- [OK] をクリックします。
- [パーセル ライン レイヤーの COGO 値を格納するフィールドを選択します] 設定で、[ライン タイプ] として [カテゴリ] フィールドを選択します。
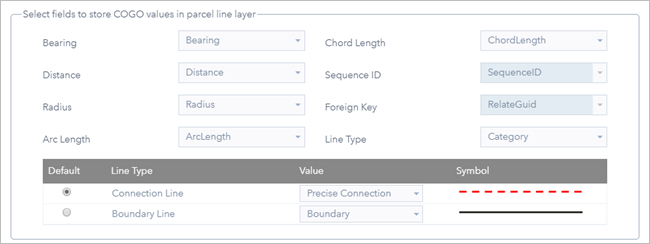
- 必要に応じ、デフォルトの [ライン タイプ] を [接続線] から [境界線] に変更します。
- [パーセル ポリゴンの属性を格納するフィールドを選択します] 設定で、パーセル ポリゴン属性を格納する、対応するフィールドを選択します。
- [高度な設定] → [設定] の順にクリックし、ライン レイヤーとパーセル レイヤーの横にあるボックスをクリックしてオンにし、スナップ対象のレイヤーを選択します。
- [OK] をクリックします。
- [閉合差の距離] テキスト ボックスに閉合差の距離を入力し、ドロップダウン矢印をクリックして単位を指定します。
- [閉合差の比率] テキスト ボックスに閉合差の比率を入力します。
- [スナップ許容値] テキスト ボックスに、その計測単位での数値を入力します。
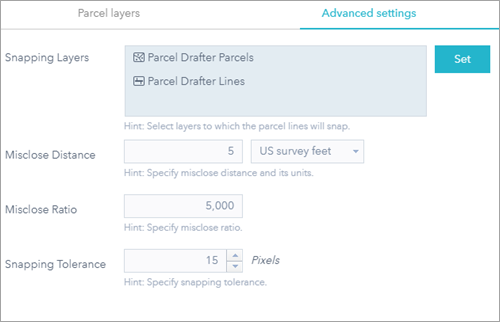
- [OK] をクリックします。
- [パーセル ドラフター] ウィジェットにポインターを合わせ、左下のドットをクリックして濃い緑色に変えます。この設定により、ウィジェットがアプリの起動時に自動的に開くようになります。
- [属性] タブをクリックして、サブタイトルを削除します。
- アプリを保存します。
- パーセル ドラフター アプリを開きます。
パーセル ドラフター ウィジェットの使用
新しいパーセルを作成するには、次の手順を実行します。
- [パーセル ドラフター] ウィジェットで、[新しいトラバースの開始] をクリックします。
- [設定] オプションをクリックし、受信したドキュメントの単位を最も適切に表す [方向または角度のタイプ]、[方向または角度の単位]、[距離と長さの単位]、[面積単位]、[円弧のパラメーター] をドロップダウン リストから選択します。
- マップ上をクリックしてトラバースの始点を指定します。
メモ:
パーセル ドラフター ソリューションの [パーセル ドラフター] ウィジェットは、さまざまなライン カテゴリを使用して、パーセルを構築します。[接続線] (入力している線) および [境界線] がアプリで提供されています。[接続線] は、始点 (または原点) を POB (開始点) に接続するために使用されます。[境界線] は実際のパーセル境界の定義に使用されるため、閉合差を計算するには、[接続線] ではなく [境界線] を使用します。
この始点は、パーセル ドラフター ウィジェット構成ウィンドウの [スナップ ライン] 設定でレイヤーに対して構成されたポイントまたは頂点にスナップできます。
- ライン テンプレート ドロップダウン リストで、パーセル トラバースの辺のライン タイプとして [境界線] または [接続線] を選択します。
- パーセル トラバースのディメンションを [方位]、[長さ]、[半径] テキスト ボックスに入力します。
ディメンションを入力すると、マップ上の始点からトラバース ラインが描画されます。トラバースの始点と終点が、パーセル ドラフター ウィジェット構成ウィンドウで指定された閉合差の距離、閉合差の比率、およびスナップ許容値の範囲内にある場合は、パーセル トラバースの最後の辺が閉じて、トラバースの始点にスナップします。
ヒント:
四分円方位角を使用して方位を度/分/秒単位で入力するには、「20-25-25-3 (3 は南西の四分円のショートカット)」形式または「S20-25-25W」形式のいずれかで値を入力します。方位を度 (10 進) 単位で入力する場合は、「90.4236」の形式で値を入力します。正接円弧を入力するには、[方位] テキスト ボックスに「*tb」と入力するか、次のラインが前のラインと同じ方位になるように「*」を入力します。トラバースの辺は、グリッド内で削除したり、並べ替えたりできます。
- トラバース中はいつでも、新しいラインを回転および拡大縮小するために角度と縮尺を入力できます。
ヒント:
トラバースの最初のラインを入力したら (回転/縮尺の値が指定されていない場合)、基になっているジオメトリ (断面ライン、パーセル、他の測量ラインなど) に合わせてラインを回転できます。以降のラインにはすべて、この回転が適用されますが、記録、方位、距離は入力に従って取得されます。
メモ:
Web メルカトルではないベースマップの場合、対話式の回転操作 (ドラッグして回転) と縮尺の変更操作 (ドラッグして拡大縮小) は無効になります。縮尺と回転を変更するには、対応するテキスト ボックスに値を入力します。
- 必要に応じて、パーセル名、ドキュメント タイプ、プラン名を追加します。
- [保存] をクリックします。
パーセルの編集
パーセルを編集するには、次の手順に従います。
- パーセル ドラフター アプリを開きます。
- [パーセル ドラフター] ウィジェットで、[トラバースの編集] をクリックします。
- 既存のパーセルをクリックして、トラバースまたは属性情報を編集します。
- [保存] をクリックします。