印刷ウィジェットでは、Web アプリを印刷サービスに接続して、現在のマップを印刷できるようにします。
印刷ウィジェットの構成
このウィジェットは、アプリの起動時に自動的に開くように設定できます。ウィジェット上の [アプリの起動時に、このウィジェットを開かない] ボタン  をクリックして、ウィジェットを自動的に開くオプションをオンにします (最初にアプリに追加する必要があるウィジェットについては、ウィジェットを構成した後でこの設定を行うことができます)。
をクリックして、ウィジェットを自動的に開くオプションをオンにします (最初にアプリに追加する必要があるウィジェットについては、ウィジェットを構成した後でこの設定を行うことができます)。
- ウィジェット上にマウス ポインターを合わせて、[このウィジェットを構成] ボタン
 をクリックして、構成ウィンドウを開きます。
をクリックして、構成ウィンドウを開きます。メモ:
最初にウィジェットをアプリに追加する必要がある場合は、[ウィジェット] タブのウィジェット プレースホルダーをクリックします。表示される [ウィジェットの選択] ウィンドウで、ウィジェットを選択し、[OK] をクリックします。
- PDF (ジオリファレンスされている)
- PNG32
- PNG8
- JPG
- GIF
- EPS
- SVG
- SVGZ
- A3 横型
- A3 縦型
- A4 横型
- A4 縦型
- レター ANSI A 横型
- レター ANSI A 縦型
- タブロイド ANSI B 横型
- タブロイド ANSI B 縦型
- MAP_ONLY
- [OK] をクリックして構成を保存し、ウィンドウを閉じます。
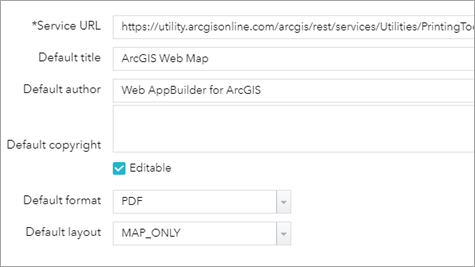
[サービスの URL] は、デフォルトで などの ArcGIS Enterprise または ArcGIS Online の印刷サービスに設定されています。
https://webadaptorhost.domain.com/webadaptorname/rest/services/Utilities/PrintingTools/GPServer/Export%20Web%20Map%20Task別のサービスを使用してカスタム レイアウトを作成することもできます。独自の Web 印刷サービスを公開する手順については、「チュートリアル: 印刷用サービスの公開」をご参照ください。印刷サービスを印刷ウィジェットと連携させるには、[実行モード] パラメーターを [同期] に設定する必要があります。
[デフォルトのタイトル]、[デフォルトの作成者]、および [デフォルトの著作権表示] プロパティは、印刷レイアウトで表示するために印刷サービスに直接送信されます。著作権情報の上書きが許可されていない場合は、[編集可能] チェックボックスをオフにします。
ヒント:
[デフォルトのレイアウト] が [MAP_ONLY] に設定されている場合は、これらのプロパティが無視されます。
[デフォルトの出力形式] では、印刷ウィジェット上のオプションのリストで事前に選択されている出力形式を管理します。次のオプションがあります。
[デフォルトのレイアウト] では、印刷ウィジェット上のオプションのリストで事前に選択されているレイアウトを管理します。ArcGIS Online サービスにデフォルトで用意されているオプションは次のとおりです (カスタム サービスでは、これ以外の値も指定できます)。
印刷ウィジェットの使用
- [印刷] ボタンをクリックして、印刷ウィジェットを開きます。
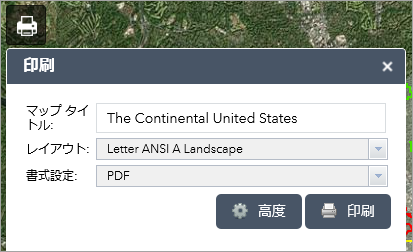
- [タイトル] テキスト ボックスにマップのタイトルを入力します。
- [レイアウト] と [書式設定] で、エクスポートしたマップに適したレイアウトと書式設定を選択します。
メモ:
書式設定として [MAP_ONLY] を選択した場合は、マップだけが印刷され、欄外の情報はすべて出力から除外されます。
メモ:
ArcGIS Online の 2015 年 2 月のアップデート以降、印刷ウィジェットで、ヒートマップなどの一部のスタイルを使用したレイヤーの凡例が印刷されないことがあります。これは既知の問題です。
- [高度] をクリックして、高度な印刷オプションを含むメニューを開きます。
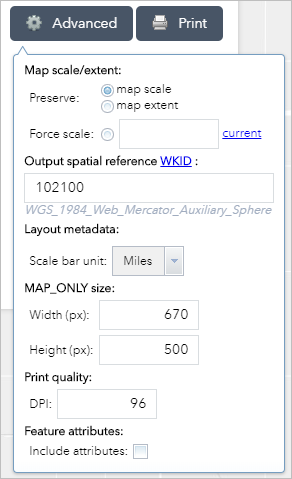
- [マップ縮尺/範囲] - 印刷サービスでマップの印刷範囲の計算に使用する方法を定義します。
[マップの状態を維持] で [縮尺] を選択すると、既存の中心点の周囲の範囲を再計算する場合に印刷版マップで縮尺が維持されます。[範囲] を選択すると、現在のマップ範囲が印刷版マップに収まるように縮尺が調整されます。特定の縮尺を適用するには、[縮尺の適用] オプションをオンにして縮尺を入力します。[現在値] をクリックして、マップの現在の縮尺に値を取り込みます。
- [出力データの空間参照 WKID] - 有効な既知の識別子 (WKID) を指定して、印刷の出力空間参照を定義します。
- [レイアウト] - 構成で設定されたデフォルト値を無効にすることができます。
[作成者] プロパティと [著作権] プロパティの値を指定して、印刷サービスに現在の情報を取り込みます。[凡例] チェックボックスをオンにして、印刷版マップに凡例を表示します。
メモ:
印刷ウィジェットは、ArcGIS Server 10.4 から公開された印刷サービスで、カスタム テキスト エレメントをサポートします。レイアウト オプションは、テンプレートのメタデータに基づいて表示されます。
- [サイズ (MAP_ONLY)] -書式設定として [MAP_ONLY] を選択した場合は、[幅] と [高さ] のプロパティの値をピクセル単位で入力できます。それ以外の書式設定の場合は、これらの値が無視されます。
- [印刷品質] - 印刷版マップの解像度を更新できます。
テキスト ボックスで [DPI](1 インチ当たりのドット数) の値を更新します。
メモ:
カスタム タスクが [レイアウト テンプレート情報の取得] と指定されている場合は、ウィジェットではカスタム テキスト要素をレイアウト メタデータとして使用できます。
- [フィーチャ属性] - [属性を含む] をオンにすると、フィーチャの属性がフィーチャ コレクション レイヤーに含められます。これは、フィーチャ属性を使用するカスタム印刷サービスにのみ該当します (フィーチャとその属性のテーブルを表示する場合など)。
- [マップ縮尺/範囲] - 印刷サービスでマップの印刷範囲の計算に使用する方法を定義します。
- すべてのオプションに適切な値を設定したら、[印刷] をクリックして、すべての情報を印刷サービスに送信します。
実行中のタスクの横に進行状況バーが表示されます。
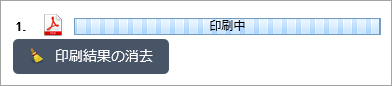
印刷ジョブが完了すると、印刷出力へのリンクが表示されます。

- タスクをクリックして、ファイルを新しいウィンドウで開きます。
- [印刷結果の消去] をクリックして、印刷履歴を消去します。
メモ:
印刷出力の日付と時間の形式は、プリンターの位置に基づきます。