関連テーブル チャート ウィジェットを使用して、フィーチャ レイヤーの関連テーブルの値のチャート (バー チャート、パイ チャート、または極座標チャート) を作成できます。
レイヤーの構造は、フィーチャ レイヤーおよびテーブル間のリレーションシップを必要とし、1 対多のジオデータベース リレーションシップである必要があります。
関連テーブル チャート ウィジェットの構成
このウィジェットは、アプリの起動時に自動的に開くように設定できます。ウィジェット上の [アプリの起動時に、このウィジェットを開かない] ボタン  をクリックして、ウィジェットを自動的に開くオプションをオンにします (最初にアプリに追加する必要があるウィジェットについては、ウィジェットを構成した後でこの設定を行うことができます)。
をクリックして、ウィジェットを自動的に開くオプションをオンにします (最初にアプリに追加する必要があるウィジェットについては、ウィジェットを構成した後でこの設定を行うことができます)。
- ウィジェット上にマウス ポインターを合わせて、[このウィジェットを構成] ボタン
 をクリックして、構成ウィンドウを開きます。
をクリックして、構成ウィンドウを開きます。メモ:
最初にウィジェットをアプリに追加する必要がある場合は、[ウィジェット] タブのウィジェット プレースホルダーをクリックします。表示される [ウィジェットの選択] ウィンドウで、ウィジェットを選択し、[OK] をクリックします。
- このウィジェットのデフォルト アイコンを変更する場合は、[ウィジェット アイコンの変更] をクリックします。
ファイル エクスプローラー ウィンドウが開き、ウィジェット アイコンとして使用するローカル イメージ ファイルを選択できます。
- ウィジェット構成の [チャート設定] セクションでは、次のオプションを指定します。
- 新しいレイヤーをウィジェットに追加するには、[新規追加] をクリックします。
確認を求める画面が表示されたら、ウィジェットで構成するレイヤーと、チャートの描画に使用するレイヤーに関連するテーブルを定義します。複数のレイヤーを構成する場合、各レイヤーのジオメトリ タイプが同じである必要があります。
- 必要に応じて、[チャート設定] テーブルで、上矢印と下矢印を使用してウィジェット内のレイヤーの順序を変更したり、[削除] ボタンをクリックして構成レイヤーを削除します。
- [セクション タイトル] フィールドで、フィールド名変数を含めてタイトルを定義します。
- [チャート タイトル] フィールドで、フィールド名変数を含めてタイトルを定義します。
- [説明] 領域で、フィールド名変数を含めてチャートに関する追加情報を入力します。
- [チャート タイプ] で、表示するタイプ (ライン チャート、バー チャート、パイ チャート、または極座標チャート) を選択します。
- [データ シリーズ フィールド] で、チャートの作成に使用する数値フィールドの値を選択します。
- [ラベル フィールド] で、チャートの作成に使用した値のフィールドを選択します。
- チャートのスタイル設定オプションを選択します。
- [単一色] - すべての値は同じ色になります。
- [テーマ別の色] - 値はテーマの色を使用します。
- [フィールド値別の色] - 各値の色を定義します。
- バー チャートの X 軸のタイトルを定義します (バー チャートのみ)。
- バー チャートの Y 軸のタイトルを定義します (バー チャートのみ)。
- 必要に応じて、[レイアウト] ボタンをクリックし、チャートの外観のアウトラインをレイヤーごとに表示できます。
- 新しいレイヤーをウィジェットに追加するには、[新規追加] をクリックします。
- [検索ソースの設定] セクションを構成するには、「検索ウィジェット」をご参照ください。関連テーブル チャート ウィジェットでも同じ構成手順に従います。
- 必要に応じて、ウィジェット構成の [一般設定] セクションで、次のオプションを指定できます。
- [グラフィックス位置シンボル] - 住所または位置のシンボルを選択して調整します。
- [更新間隔] - チャートを更新する間隔を定義します。この値は、0.1 ~ 1,440 分である必要があります。
- [場所の設定] ボタンを有効にすると、ユーザーはマップ上にピンをドロップして、検索を開始する必要があります。
ヒント:
複数のレイヤーでウィジェットを構成した場合、マップ内で構成したすべてのレイヤーをオフにして、マップの視覚的魅力を最適化することをお勧めします。そうすることで、アプリケーション内のシンボルが重なったり、色が混ざったりすることがなくなります。
最初に住所を検索するか、マップをクリックすると、ウィジェット内で構成されている 1 番目のレイヤーが関連チャートに表示され、対応するレイヤーがマップ上でオンになります。別のチャートを選択すると、対応するレイヤーがオンになり、その他すべてのレイヤーがオフになります。
関連テーブル チャート ウィジェットの使用
- [関連テーブル チャート ウィジェット] アイコンをクリックすると、ウィジェットが開きます。
- 検索バーで住所を検索するか、マップ上の位置を直接クリックして検索を実行します。
位置が定義されレイヤーが選択されると、チャート情報がウィジェット パネルに展開されて表示されます。
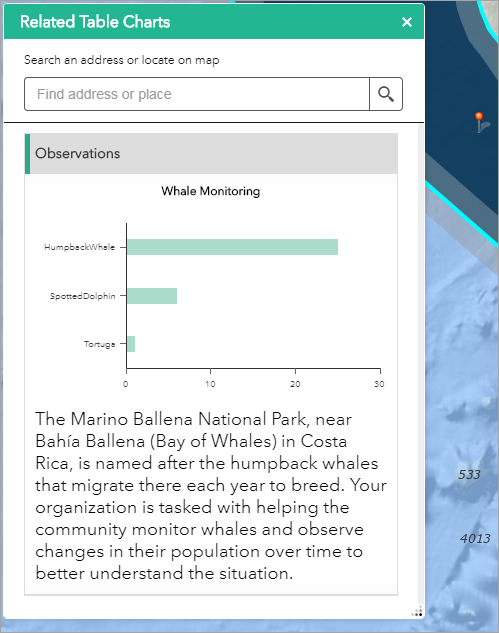
- 必要に応じて、その他のレイヤーを構成している場合、各アイテムの見出しを選択すると、その他のチャートが表示されます。 チャートを折りたたむには、展開されている見出しをもう一度クリックします。
- バー チャートまたはパイ チャートにマウスポインターを合わせると、正確な数値が表示されます。