状況認識ウィジェットでは、マップ上の位置を指定し、指定の領域内にあるフィーチャ レイヤーの情報を解析することができます。
状況認識ウィジェットの構成
このウィジェットは、アプリの起動時に自動的に開くように設定できます。ウィジェット上の [アプリの起動時に、このウィジェットを開かない] ボタン  をクリックして、ウィジェットを自動的に開くオプションをオンにします (最初にアプリに追加する必要があるウィジェットについては、ウィジェットを構成した後でこの設定を行うことができます)。
をクリックして、ウィジェットを自動的に開くオプションをオンにします (最初にアプリに追加する必要があるウィジェットについては、ウィジェットを構成した後でこの設定を行うことができます)。
メモ:
このバージョンのウィジェットは、フィーチャ コレクション (フィーチャ コレクションとして追加できる CSV ファイル、シェープファイル、マップ メモなど) に対応していません。- ウィジェット上にマウス ポインターを合わせて、[このウィジェットを構成] ボタン
 をクリックして、構成ウィンドウを開きます。
をクリックして、構成ウィンドウを開きます。メモ:
最初にウィジェットをアプリに追加する必要がある場合は、[ウィジェット] タブのウィジェット プレースホルダーをクリックします。表示される [ウィジェットの選択] ウィンドウで、ウィジェットを選択し、[OK] をクリックします。
- 必要に応じて、[ウィジェット アイコンの変更] ボタンをクリックし、アイコンを独自の画像に置き換えます。ファイル エクスプローラー ウィンドウが表示され、ウィジェット アイコンとして使用するローカル イメージ ファイルを選択できます。
- [解析] タブで [タブの追加] をクリックします。
各タブでは、次のいずれかのオプションを使用して、マップ内のフィーチャ レイヤーと解析の種類を指定できます。
- [サマリー] - 選択したレイヤーの数値フィールドのサマリー。
- [近接] - 指定の領域内にあるレイヤーのフィーチャのリスト。
- [最近接フィーチャ] - 該当する位置に最も近いフィーチャ。
- [グループ化された数] - 指定の領域内にあり、指定のフィールドでグループ化されたフィーチャの数。
メモ:
[グループ化された数] オプションを選択した場合は、[フィールドでグループ化] が必要になります。[アクション] にある [編集] ボタンをクリックして、[フィールドでグループ化] を定義します。
- 必要に応じて、それぞれのタブのラベルを指定します。
- [アクション] にある [編集] ボタンをクリックし、[フィールド選択] ウィンドウを開いて、解析の対象とするフィールドを指定します。必要に応じて、指定した小数点以下の桁数で数値フィールドを四捨五入するか、切り捨てます。
レイヤー サマリーをレポート内に表示することもできます。[レポート オプション] で、[解析タイプ サマリー] (近接やグループ化された数など) と [構成されたポップアップ フィールド サマリー] (Web マップのポップアップ内に構成されているすべてのフィールドを表示するため) を選択します。
- 必要に応じて、[フィーチャ数の表示] チェックボックスをオンにして、パネル内の各タブに数を追加します。

- 必要に応じて、[操作] で、タブの順番を変えるか、タブを削除します。
- 構成ウィンドウの [一般設定] セクションで次のオプションを指定します。
- [タブのラベル] - このウィジェット内のタブのラベル。
- [表示領域のラベル] - タブにある表示領域のラベル。
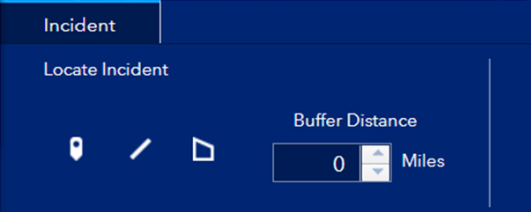
- [バッファー ラベル] - 必要に応じてバッファー距離に使用するラベル。
- [最小バッファー距離] - バッファー処理の許容最小距離。
- [デフォルトのバッファー距離] - デフォルトで設定されるバッファー距離。
- [最大バッファー距離] - バッファー処理の許容最大距離。
- [距離単位] - 近接および最近接フィーチャの解析に使用する単位と、解析でバッファー距離を指定する際に使用する単位。
- [最近隣フィーチャの最大距離] - 最近隣フィーチャの検索時に使用される最大距離。
- [測地線の形状の描画] - 測地線の形状で対象地域 (AOI) の描画を有効化します。このオプションをオンにすると、測地線計算を使用してバッファーの計算も行われます。
- [ルート検索の有効化] - 該当する位置からフィーチャまでのルート検索を有効化します。ルートの生成には、ルート案内ウィジェットも必要となります。
- [レイヤー表示設定管理の無効化] - このウィジェットで使用されるレイヤーの表示設定の自動管理を無効化します。このオプションが有効な場合、ウィジェットがオンになってもレイヤーの表示設定は変わりません。
- [集計フィーチャの表示] - 集計解析を使用するタブのマップ フィーチャを表示します。
- [選択色の設定] - 選択したフィーチャのハイライト表示に使用する色を指定します。
- [出力] タブでデータ出力設定とレポート設定を選択します。
- [データ出力設定] で [保存の有効化] チェックボックスをオンにすると、フィーチャ サービスにフィーチャを追加したり、フィーチャ サービスからフィーチャを削除したりすることができるようになります。[ポイントの保存]、[ラインの保存]、または [ポリゴンの保存] チェックボックスをオンにして、選択したタイプのレイヤーを指定します。
メモ:
このオプションが正しく機能するためには、フィーチャ サービスを編集可能にする必要があります。
- [スナップショットの有効化] オプションを使用すると、特定の時点での状況のスナップショットを作成できます。この動作を可能にするには、次のスクリーン キャプチャに示された特定の権限が必要となります。
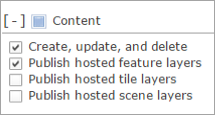
- デフォルトでは、[CSV のダウンロードでフィールドをエクスポートします。] オプションで [すべてのフィールド] が選択されているため、エクスポートされた CSV ファイルにすべてのレイヤー フィールドが含まれます。CSV ファイルに含まれるフィールドを制限するには、次のオプションのいずれかを選択します。
- [解析タイプ フィールド] - 解析フィールドだけが含まれます。
- [構成されたポップアップ フィールド] - Web マップの構成済みのポップアップ内のフィールドだけが含まれます。
- [レポート設定] で、[レポートの有効化] チェックボックスをオンにすると、構成済みのタブからマップと集計情報のレポートを作成できるようになります。必要に応じて、画像ボタンをクリックし、レポートのロゴ画像を指定します。レポートの脚注に表示するテキストを入力したり、列のヘッダーの色を選択したりすることもできます。印刷レポートの内容は、解析結果が表示されるマップと一連のテーブルです。レイヤーのポップアップに表示されるフィールドは、各タブの詳細情報テーブルに反映されるフィールドです。
- [データ出力設定] で [保存の有効化] チェックボックスをオンにすると、フィーチャ サービスにフィーチャを追加したり、フィーチャ サービスからフィーチャを削除したりすることができるようになります。[ポイントの保存]、[ラインの保存]、または [ポリゴンの保存] チェックボックスをオンにして、選択したタイプのレイヤーを指定します。
メモ:
天気オプションは、状況認識ウィジェットでは利用できなくなりました。
状況認識ウィジェットの使用
- [状況認識] ウィジェット ボタンをクリックすると、ウィジェットが開きます。ウィジェットはマップの下部に表示されます。
ウィジェットが開くと、[レイヤー表示設定管理の無効化] が有効化されていない限り、ウィジェットのソース レイヤーとして構成されたすべてのマップ レイヤーの表示設定がオフになります。これらのレイヤーは、このウィジェットで使用された時点で表示されます。このウィジェットがオフになると、レイヤーの表示設定が元の状態に戻ります。
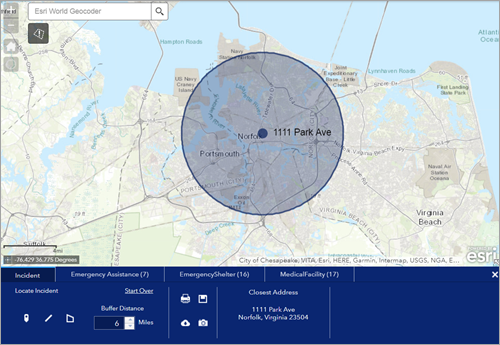
デフォルトで、[インシデント] タブが選択されています。
- 次のいずれかの方法で位置を定義します。
- 既存のフィーチャをクリックして、ポップアップを表示します。次に、[追加情報] ボタンをクリックしてフィーチャ アクションを一覧表示し、[場所の設定] を選択します。
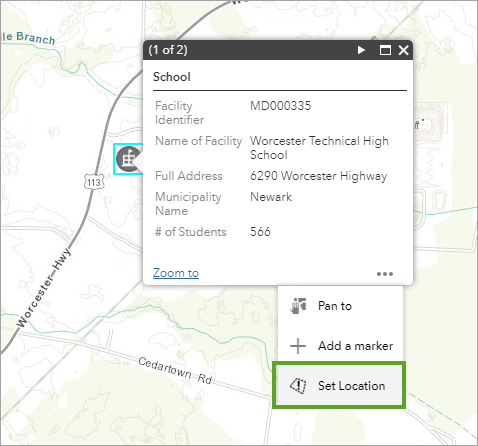
- このウィジェットの [インシデント] タブにある描画ツールを使用して、解析する位置を作成します。
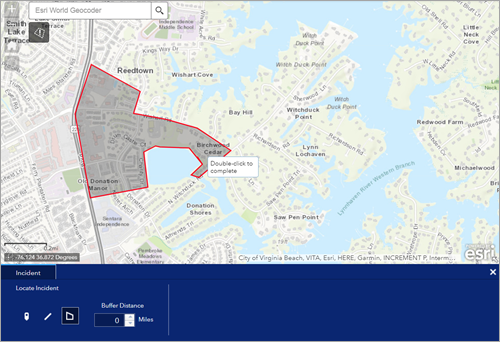
必要に応じて、その位置までのバッファー距離を指定します。
- 集計情報をダウンロードするには、[すべてをダウンロード] ボタン
 をクリックします。
をクリックします。 - 位置をフィーチャ サービスに保存するには、[保存]
 をクリックします。
をクリックします。 - 位置情報と解析情報のスナップショットを作成するには、[スナップショットの作成] ボタン
 をクリックします。
をクリックします。 - 位置情報と解析情報のレポートを作成するには、[レポートの作成] ボタン
 をクリックします。
をクリックします。
- 集計情報をダウンロードするには、[すべてをダウンロード] ボタン
- 生成されたレポートにマップ フィーチャを表示するには、[レイヤー表示設定管理の無効化] 構成設定を使用し、レポートの生成前にレイヤー リスト ウィジェットなどの他のウィジェットを使用して、該当するレイヤー表示設定を有効または無効にします。
- 既存のフィーチャをクリックして、ポップアップを表示します。次に、[追加情報] ボタンをクリックしてフィーチャ アクションを一覧表示し、[場所の設定] を選択します。
- 指定のレイヤーの解析情報を表示するには、個々のレイヤー タブをクリックします。ウィジェット パネルを左右にスクロールすると、その他の結果が表示されます。
- 必要に応じて、[ダウンロード]
 をクリックして、解析したデータを CSV ファイルとしてダウンロードします。
をクリックして、解析したデータを CSV ファイルとしてダウンロードします。 - ルート検索を有効化し、ルート案内ウィジェットをアプリのヘッダー コントローラーに追加している場合、必要に応じて [ルート案内] ボタン
 をクリックし、インシデントからフィーチャまでのルート案内を取得します。ライン インシデントおよびポリゴン インシデントの場合、適切な始点をルート案内ウィジェットに直接指定します。
をクリックし、インシデントからフィーチャまでのルート案内を取得します。ライン インシデントおよびポリゴン インシデントの場合、適切な始点をルート案内ウィジェットに直接指定します。メモ:
[ルート案内] ボタンは、ウィジェットのタブにあります。
- アクティブな位置を解除するには、[やり直す] ボタンをクリックします。
- 必要に応じて、[ダウンロード]
- ウィジェットの右上の閉じるボタンをクリックします。