ArcGIS Enterprise のラスター解析機能として、適応性に富むラスター処理、格納、共有システムがあり、ArcGIS Image Server を基盤とする分散コンピューティングおよび格納技術を活用できます。ラスター解析では、ArcGIS のラスター処理ツールや機能を適用し、独自のカスタム機能やツールを構築し、あるいはさまざまなツールや機能を組み合わせてラスター処理チェーンに仕立て、収集した大量のラスター データに対して独自のアルゴリズム処理を施せます。ソース データと処理結果は、要件や優先度に応じて、社内横断的に保存、公開、共有できます。
クラウド コンピューティングの能力やリソースを活用すれば、この豊富な機能をさらに強化できます。数日から数週間程度もの期間を要していた画像処理や解析ジョブが、今や数分から数時間で終わり、巨大すぎて手に負えなかったジョブも扱えるようになってきました。
イントロダクション
ラスター解析の処理および格納環境として ArcGIS Image Server を設定すれば、最高の処理速度や効率が得られます。組み込みのツールや機能として、前処理、オルソ補正やモザイク処理、リモートセンシング解析、数学や三角法のさまざまな演算があります。カスタム関数を実装することにより、プラットフォームの解析能力をさらに強化できます。
既存の ArcGIS Image Server をオンサイトでフル活用したり、ArcGIS Enterprise on Amazon Web Services、ArcGIS Enterprise on Microsoft Azure などのクラウド コンピューティングおよびストレージ プラットフォームの順応性に富んだ処理およびストレージ容量を活用したりして、プロジェクトの規模や緊急性に応じて容量を的確に増減させることができます。拡張性に富むラスター解析環境では、これまで技術的あるいは費用的に手を出せなかった、膨大な計算量を要する画像処理も実装可能です。時間、費用、リソースの節約にもつながります。
ラスター解析機能の設計では、コラボレーションや共有が、円滑かつ簡便におこなえることも考慮しました。社内全体のさまざまなユーザーが、データや処理モデルに貢献し、画像処理プロジェクトで力量を発揮し、処理結果を個人や部門、組織全体で共有できます。
ラスター解析向けの配置の設定
ラスター解析の基礎部分は、大きく 3 つの部分に分かれています。ArcGIS Enterprise、ArcGIS Image Server を基盤とするラスター解析、ArcGIS Image Server を基盤とする画像ホスティング サイト (ラスター データの格納機能を含む) です。
ラスター解析には、ArcGIS Enterprise の基本配置が必要です。ArcGIS Enterprise は、さまざまなデバイス上で、ラスター データ、フィーチャ データ、マップ、およびその他の地理情報の処理、格納、および共有を整理して管理するための、ソフトウェアやユーザー インターフェイスを提供します。この統合システムは、クラウド処理またはストレージ環境で、あるいはこれらの環境の組み合わせにおいて、オンプレミスおよびファイアウォールの背後で、処理結果の普及および結果の格納を管理します。
ラスター解析の理想的な配置は、イメージ ホスティングのサイト、ラスター解析のサイト、およびダイナミック イメージのサイトの3 つのサーバー サイトが主な役割を果たすように構成されます。ラスター解析には ArcGIS Enterprise と ArcGIS Image Server の 2 つのライセンスが必要です。
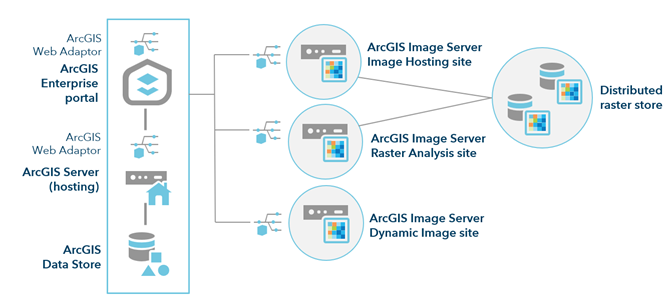
異なるロールを持つ 3 つのサーバーを使用してラスター解析を構成する利点は、効率と生産性を最大化することです。分散ラスター解析処理のロールとイメージ サービス ホスティングのロールを分離することによって、リソースを、中断せずに特定のタスク専用にすることができます。このようにして、さまざまなラスター プロダクトおよびラスター サービスへのアクセスを要求する複数のユーザーは、ラスター解析および画像処理のリソースを競合せず、それらのリソースに影響を与えません。
ArcGIS Enterprise の設定
ArcGIS Enterprise はラスター解析システムのコンポーネントを統合し、拡張性に優れたラスター処理および格納のワークフローをサポートします。
ArcGIS Enterprise の基本配置は、物理、仮想、クラウドを問わず、何台ものコンピューターにまたがってインストールできます。ArcGIS Enterprise コンポーネントに必要なコンピューターの仕様の詳細については、システム要件をご参照ください。
ArcGIS Enterprise の基本配置のインストールおよび構成のプロセスは、手動で行うか、ArcGIS Enterprise Builder を使用して自動的に実行できます。
Esri は ArcGIS Enterprise をクラウド上に配置するためのテンプレートも提供しています。これらのテンプレートによって、選択した構成で ArcGIS Enterprise がセットアップされます。単一コンピューターに配置する場合、次のテンプレートを使います。
- CloudFormation テンプレート - Amazon Web Services の単一コンピューターに配置。
複数コンピューターに配置する場合、次のテンプレートを使います。
- オンプレミスで配置する場合 - 高可用性システム構成テンプレート。
- 高可用性 ArcGIS Enterprise 配置を Amazon Web Services 上にプロビジョニング。
ラスター解析
分散ラスター処理は、ラスター解析のロールを割り当てた ArcGIS Image Server で実行します。ラスター データのタイプに応じた、ラスター処理チェーンを実行するようになっています。ソース画像およびラスター データの供給元として、分散ラスター データ ストア、ArcGIS Pro のようなローカル クライアント、ラスター解析配置で設定した以外のサーバーなどが考えられます。中でも分散ラスター データ ストアが、処理速度や効率の面では理想的です。
ポータルのメンバーが、直接 ArcGIS Image Server を操作することはありません。ArcGIS Pro 、Map Viewer、または ArcGIS REST API、ArcGIS API for Python、ArcGIS API for JavaScript などの API から構築されたクライアントを使用して、ラスター解析を実行します。ArcGIS Image Server が実質的に、処理、格納、公開のロールを担います。
分散されたラスター解析および処理ワークフローを実行するために、ラスター解析サーバーのロールで、ArcGIS Image Server を設定してフェデレートする必要があります。ラスター解析サーバーは、使用されるツールおよび機能に応じて、ブロック レベルまたはシーン レベルで、画像処理タスクおよびラスター解析タスクを自動的に管理して分散します。ラスター解析サーバーは、フィーチャ データ プロダクト用のホスティング サーバー上の ArcGIS Data Store へ、またはイメージおよびラスター データ プロダクト用のラスター データ ストアへの処理結果の分散を管理します。
オンプレミス ArcGIS Image Server をラスター解析用にセットアップ、配置する手順の概要を以下に示します。
ArcGIS Image Server ラスター解析サイトのセットアップ
次の手順を実行するにあたり、組織に配置された ArcGIS への変更が必要となることがあります。続行する前に入念にご確認ください。
- ArcGIS Enterprise の基本配置を構成していることを確認してください。
- ArcGIS Server をインストールし、ラスター解析サーバーのロールに割り当てた、ArcGIS Image Server として機能するようにします。
- ArcGIS Server のライセンスで ArcGIS Image Server を認証します。
- ArcGIS Image Server サイトをポータルとフェデレートします。
- データ ストアを ArcGIS Image Server に登録します。ラスター解析サービスは、処理済みのラスターをデータ ストアに保存します。実際のデータ ストアとしては、ファイル共有、クラウド ストアなどが考えられます。
メモ:
イメージ ホスティング サーバーがラスター解析の配置で指定されており、イメージ サービスを公開する場合は、同じラスター ストアをイメージ ホスティング サーバーとラスター解析サーバーの両方に登録する必要があります。
入力データにデータ ストアからアクセスする場合は、データ ストアをラスター解析サーバーとイメージ ホスティング サーバーの両方に登録する必要があります。
- フォルダーを使用するには、ArcGIS Server Manager でデータ ストアに UNC 共有を登録し、名前を設定します。
メモ:
_raster_store の複数インスタンス (raster_store1、raster_store2、など) を定義した場合、タスク要求ごとにランダムに選んでラスター解析を実行するようになります。
- クラウド ストアを使う場合、アクセス キーが必要です。クラウド ストアに関しては、サブフォルダーのサポートに関する設定も必要です。
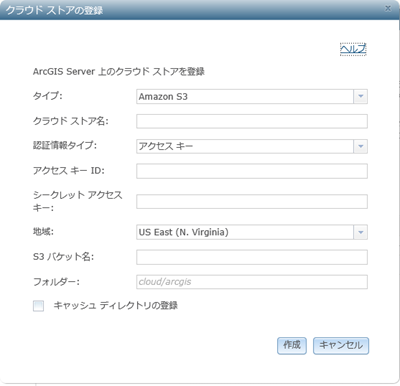
- フォルダーを使用するには、ArcGIS Server Manager でデータ ストアに UNC 共有を登録し、名前を設定します。
- ポータルのラスター解析サーバーとして実行するフェデレートされた ArcGIS Image Server を割り当てます。
- 管理者としてポータルにサイン インし、[組織] → [設定] → [サーバー] の順に移動します。
- ページの [ラスター解析] セクションで、ドロップダウン リストをクリックして、ポータルとフェデレートした ArcGIS Image Server サイトを選択します。複数の ArcGIS Image Server サイトをポータルに追加している場合、1 つだけをラスター解析サーバーとして指定できます。
- [保存] をクリックします。
設定ページで、サーバーに ArcGIS Image Server ライセンスがあるかどうかを確認します。
- ラスター解析を実行するために必要な最小限の権限を割り当てます。
- 管理者としてポータルにサイン インし、[組織] → [ロール] の順に移動します。
- ラスター解析を実行するロールの横で、[編集] をクリックします。
- [コンテンツ] の下で、公開するための最小限の権限のチェックボックス ([作成、更新、および削除] および [ホスト フィーチャ レイヤーの公開]) をオンにします。
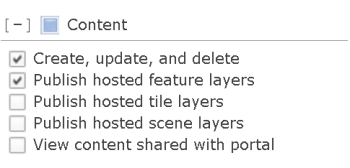
- [コンテンツおよび解析] の下で [ラスター解析] 権限のチェックボックスをオンにします。
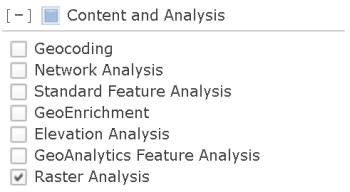
- ラスター解析サービスを構成することをお勧めします。
- 処理速度と容量を上げるには、RasterProcessing サービスの最大インスタンス数を増やします。
- 解析結果の可用性を高めるには、RasterRendering サービスの最大インスタンス数を増やします。
- 同時に実行できる処理タスク数を増やすには、RasterAnalysisTools サービスの最大インスタンス数を増やします。
- SOC の最大ヒープ サイズを大きくします。
- URL 形式 http://machine.domain.com:6443/arcgis/admin> を使用して、ArcGIS Server Administrator Directory にログインします。
- ArcGIS Server Administrator Directory のホーム ページで、[machines] をクリックします。
- コンピューターのリストで、ArcGIS Image Server ライセンスを持つ最初のコンピューターを選択します (そのコンピューターがイメージ ホスティング サーバーとして使用されるか、ラスター解析サーバーとして使用されるかは問いません)。
- [Server Machine Properties] メニューで、[SOC maximum heap size] の値を確認します。この値が 64MB に設定されている場合は、[Supported Operation] リストで [Edit] をクリックします。
- 開いた [Edit Machine] ページで、[SOC maximum heap size] の値を 64MB から 128MB に変更します。[編集の保存] をクリックします。サーバーが再起動します。
- 配置内の ArcGIS Image Server ライセンスを持つコンピューターごとに、この手順を繰り返します。
メモ:
イメージ ホスティング サーバーを、ArcGIS Enterprise on Amazon Web Services が稼働するクラウド上に配置する場合は、「ArcGIS Enterprise Cloud Builder CLI for AWS」および「AWS CloudFormation および ArcGIS」をご参照ください。ラスター解析サーバーを、Microsoft Azure が稼働するクラウド上に配置する場合は、「ArcGIS Enterprise on Microsoft Azure の配置」をご参照ください。クラウド ラスター形式用の一時ディレクトリの構成
ラスター解析ツールは一時ディレクトリを使用して、読み取りおよび書き込みを高速化できます。このディレクトリには、主に 2 つの目的があります。
- クラウドに保存された *.crf データセットのキャッシュ
- クラウドに保存された *.crf ファイルを読み書きする際にすべてのラスター解析ツールに対応
- ディスク使用量は、開いている *.crf データセットごとにキャッシュされる最大 30 個のバンドルによって制御されます。この数値、バンドルの平均サイズ (50 MB 以上)、および開いている *.crf データセットの推定数を使用して、各 SOC コンピューターに必要な一時領域を決定できます。
- 分散処理グローバル ツール ([水文解析]、[距離]、[ジェネラライズ] ツールなど) の一時的な処理ブロックデータの保存。
- ディスク使用量は、初期入力のサイズに比例します。ツールによっては入力サイズの 3 ~ 5 倍になり、複数の SOC コンピューターに分散されます。
一時フォルダーに、各 SOC コンピューターの共有フォルダーまたはローカル フォルダーを設定することもできます。構成されていない場合、デフォルトの一時フォルダーはユーザーのプロファイルの下にあります (例: C:\Users\username\AppData\Local\ESRI\LocalCaches\MapCacheV1)。
ラスター解析イメージ サーバーの一時ディレクトリを構成するには、2 つのオプションがあります。
- サーバー管理システム プロパティ内の 1 つの一時フォルダー パス "localTempFolder" (例: https://servername:6443/arcgis/admin/system/properties)。
これは、サーバーのキャッシュ ツールでも使用されます (例: {"localTempFolder":"E:/Temp/RA"})。
- サーバー管理システム プロパティ内の一時フォルダー パスのリストを定義するプロパティ "localTempFolders" (例: https://servername:6443/arcgis/admin/system/properties)。ラスター解析ツールは、リストから一時フォルダーをランダムに選択します。これにより、SOC コンピューター上で複数のローカル ディスクを使用できます (例: すべての SOC コンピューターに E: ドライブと F: ドライブがあることを前提とした場合、{"localTempFolders":"E:/Temp/RA;F:/Temp/RA"})。
一時フォルダー パスのリスト "localTempFolders" と 1 つの一時フォルダー パス "localTempFolder" が両方構成されている場合、"localTempFolders" が "localTempFolder" よりも優先されます。
ラスター解析ツールの一時的な場所の構成
ラスター解析ジオプロセシングツール ([エリア内でのラスターの集約]、[ラスターをフィーチャに変換]) は、複数のコンピューターで並列に実行できます。これらのツールを使用して、コンピューター間で一部の結果を共有するには、特別な名前のエントリをラスター解析サーバー クラスターのラスター データストアに追加する必要があります。各コンピューター上で高速なローカル一時ディレクトリを識別し、そのディレクトリに文字列 machinename_tmp を含む UNC 共有を定義する必要があります。その共有は、ファイル共有としてラスター データ ストアに追加する必要があります。
たとえば、ラスター解析クラスターに workerA と workerB という名前の 2 台のコンピューターがあるとします。各コンピューターの空き容量の大きい高速ローカル ディスク上に一時ディレクトリを作成し、UNC 共有 ( \workerA_raster_store_workerA_tmp および \workerB_raster_store_workerB_tmp) を定義します。テキスト文字列 machinename_tmp が存在する限り、共有名には任意の名前を付けることができます。SummarizeRasterWithin または ConverRasterToFeature ジョブが実行されている際、ワーカー コンピューターはこれらの場所を使用して一部の結果を並列に書き込みます。結果はローカル ネットワーク経由で読み取られ、特定の操作で必要に応じて照合されます。
イメージ ホスティング サイト
イメージ ホスティング サイトは、ラスター データ ストアをホストし、ファイル共有格納およびクラウド格納を管理し、ポータル メンバーのリクエストに応じて結果を分散します。ラスター データ ストアは、ArcGIS Data Store の一部ではなく、登録済みのファイル共有または ArcGIS Enterprise とフェデレートされたクラウド共有ストア (あるいはその両方) です。ラスター データ ストアは、出力イメージを格納するためにラスター解析サービスによって使用され、オンプレミスまたはクラウドで、分散形式で読み取り、書き込み、および格納を行うように最適化されています。
異なるロールを持つ 3 つのサーバーを使用してラスター解析を構成する利点は、効率と生産性を最大化することです。分散ラスター解析処理のロールとイメージ サービス ホスティングのロールを分離することによって、リソースを、中断せずに特定のタスク専用にすることができます。このようにして、さまざまなラスター プロダクトおよびラスター サービスへのアクセスを要求する複数のユーザーは、ラスター解析および画像処理のリソースを競合せず、それらのリソースに影響を与えません。
イメージ ホスティング サーバーとして機能するように、2 番目の ArcGIS Image Server を設定してフェデレートする必要があります。イメージ ホスティング サーバーは、ラスター解析サーバーによって生成されたすべての分散イメージ サービスをホストします。イメージ ホスティング サーバーには、ArcGIS Image Server Manager で構成されたラスター データ ストアが含まれます。Image Server Manager は、分散ファイル共有格納、およびイメージ サービスの Amazon Simple Storage Service (S3) 格納や Microsoft Azure BLOB 格納などのクラウド格納を管理します。イメージ ホスティング サーバーは、Enterprise ポータルのメンバーによって要求された分散された結果を格納し、返します。イメージ ホスティング サーバーには、ArcGIS Image Server ライセンスが必要です。
イメージ ホスティング サーバーのセットアップおよび設定手順を以下に示します。
次の手順を実行するにあたり、組織に配置された ArcGIS への変更が必要となることがあります。続行する前に入念にご確認ください。イメージ ホスティング サービスを実行するポータルを構成するには、次の手順に従います。
- ArcGIS Server をインストールします。
- ArcGIS Server のライセンスで ArcGIS Image Server を認証します。
- ArcGIS Server Manager にログインし、[サイト] > [データ ストア] の順に参照します。新規ラスター ストアの登録
ラスター ストアは、ラスター解析の出力場所です。入力データのディレクトリとしては使用しないでください。ファイル共有は、ラスター データ ストアとして直接登録できます。クラウドベースのストアの場合、最初にクラウド ストアを登録します。次に、このクラウド ストアを使用するために、ラスター ストアを作成します。
メモ:
複数のラスター ストアが定義されている場合、ラスター解析サービスは、出力場所として 1 つをランダムに選択します。
- ArcGIS Server サイトをポータルとフェデレートします。
- ポータルのイメージ ホスティング サーバーとして実行するように、フェデレートされた Image Server を更新します。
- 管理者としてポータル Web サイトにサイン インし、[組織] → [設定] → [サーバー] の順に移動します。
- ページの [イメージ ホスティング] セクションで、ドロップダウン リストをクリックして、ポータルとフェデレートした ArcGIS Image Server サイトを選択します。複数の ArcGIS Image Server サイトをポータルに追加している場合、1 つだけをイメージ ホスティング サーバーとして指定できます。
- [保存] をクリックします。
- ArcGIS Image Server に対して SOC の最大ヒープ サイズを 128 MB まで大きくしたことを確認します。上記の「ArcGIS ラスター解析サーバーの設定」セクションのステップ 9a ~ 9f をご参照ください。
メモ:
イメージ ホスティング サーバーを、Amazon Web Services が稼働するクラウド上に配置する場合は、「ArcGIS Enterprise Cloud Builder CLI for AWS」をご参照ください。ラスター解析サーバーを、Microsoft Azure が稼働するクラウド上に配置する場合は、「ArcGIS Enterprise on Microsoft Azure の配置」をご参照ください。最小限のラスター解析システム
組織にリソースがあり、ラスター解析処理およびイメージ サービスの分散のリソースの競合に関して制限している場合、ラスター解析サーバーおよびイメージ ホスティング サーバーの機能を結合し、1 つのサーバー上でホストすることができます。この実装では、ラスター解析および画像処理操作は、ラスター解析サーバーとして構成された ArcGIS Image Server サイト上で実行され、その結果は、同じ ArcGIS Image Server サイトを介して管理および公開されます。ArcGIS Image Server サイトが、解析リクエストを処理し、結果を保存して、Portal for ArcGIS サイトのメンバーに結果を返すワークフローを実行します。
最小限のラスター解析システムの図を下に示します。
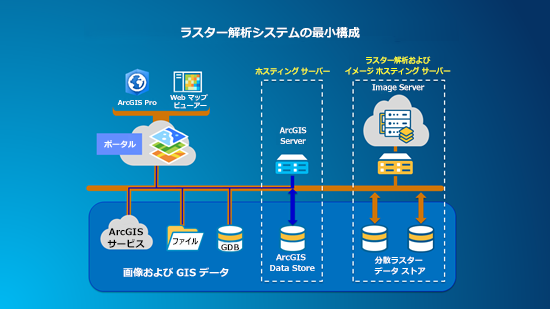 ラスター解析サーバーおよび出力イメージ ホスティング サーバーは、ArcGIS Image Server ライセンスを必要とします。
ラスター解析サーバーおよび出力イメージ ホスティング サーバーは、ArcGIS Image Server ライセンスを必要とします。
最小限のラスター解析システムを設定および構成する手順については、下の「ラスター解析システムの最小限の設定」セクションで詳細に説明します。
ラスター解析システムの最小限の設定
次の手順を実行するにあたり、組織に配置された ArcGIS への変更が必要となることがあります。続行する前に入念にご確認ください。イメージ ホスティング サービスを実行するポータルを構成するには、次の手順に従います。
- ArcGIS Server をインストールします。
- ArcGIS Server のライセンスで ArcGIS Image Server を認証します。
- ArcGIS Server Manager にログインし、[サイト] > [データ ストア] の順に参照します。新規ラスター ストアの登録
ラスター ストアは、ラスター解析の出力場所です。入力データのディレクトリとしては使用しないでください。
メモ:
複数のラスター ストアが定義されている場合、ラスター解析サービスは、出力場所として 1 つをランダムに選択します。
- ArcGIS Server サイトをポータルとフェデレートします。
- ポータルのラスター解析サーバーとして実行するフェデレートされた ArcGIS Image Server を選択します。
- 管理者としてポータルにサイン インし、[組織] → [設定] → [サーバー] の順に移動します。
- ページの [ラスター解析] セクションで、ドロップダウン リストをクリックして、ポータルとフェデレートしたサーバー サイトを選択します。複数の ArcGIS Image Server サイトをポータルに追加している場合、1 つだけをラスター解析サーバーとして指定できます。
- [保存] をクリックします。
- ラスター解析を実行するために必要な最小限の権限を割り当てます。
- 管理者としてポータル Web サイトにサイン インし、[組織] → [ロール] の順に移動します。
- ラスター解析を実行するロールの横で、[編集] をクリックします。
- [コンテンツ] の下で、公開するための最小限の権限のチェックボックス ([作成、更新、および削除] および [ホスト フィーチャ レイヤーの公開]) をオンにします。
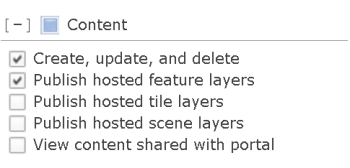
- [コンテンツおよび解析] の下で [ラスター解析] 権限のチェックボックスをオンにします。
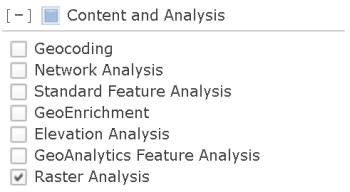
- ArcGIS Image Server に対して SOC の最大ヒープ サイズを 128 MB まで大きくしたことを確認します。上記の「ArcGIS ラスター解析サーバーの設定」セクションのステップ 9a ~ 9f をご参照ください。