データをさまざまな方法で視覚化するという点において、マップは強力なツールです。たとえば、各国の人口データを、連続した色 (薄い色から濃い色に変化するなど) で表示したり、比例シンボルの円 (大きさの異なる円など) で表示したりできます。このように高い柔軟性があるため、ユーザーは、データの表現方法に基づき、いろいろなストーリーを伝えたり、隠れたパターンを検出したりできます。しかし、マップを非常に柔軟に作成できることは、最適な解が複数ある場合でも意思決定が求められることを意味します。
ユーザーは、Map Viewer でスマート マッピングのデフォルトを使用して各種のスタイル設定オプションを検討してみることができます。[スタイルの変更] を使用する場合、デフォルトで表示されるスタイル設定の選択肢は、データの性質によって決まります。レイヤーの表現方法 (人口を表示するための円や色など) を決定した後、そのレイヤーの外観に変更を加えることができます。これらの変更は直ちにマップに反映されます。Map Viewer では、カラー ランプ、ライン幅、透過表示、シンボルなどのグラフィックス エレメントを制御できます。
メモ:
[スタイルの変更] スマート マッピングは、さまざまなレイヤー タイプで利用できます。ベクター タイル レイヤーのスタイルを変更する手順については、「ベクター タイル レイヤーのスタイルの更新」をご参照ください。
スマート マッピングの詳細については、次のリソースをご参照ください。
スタイルの変更のワークフロー
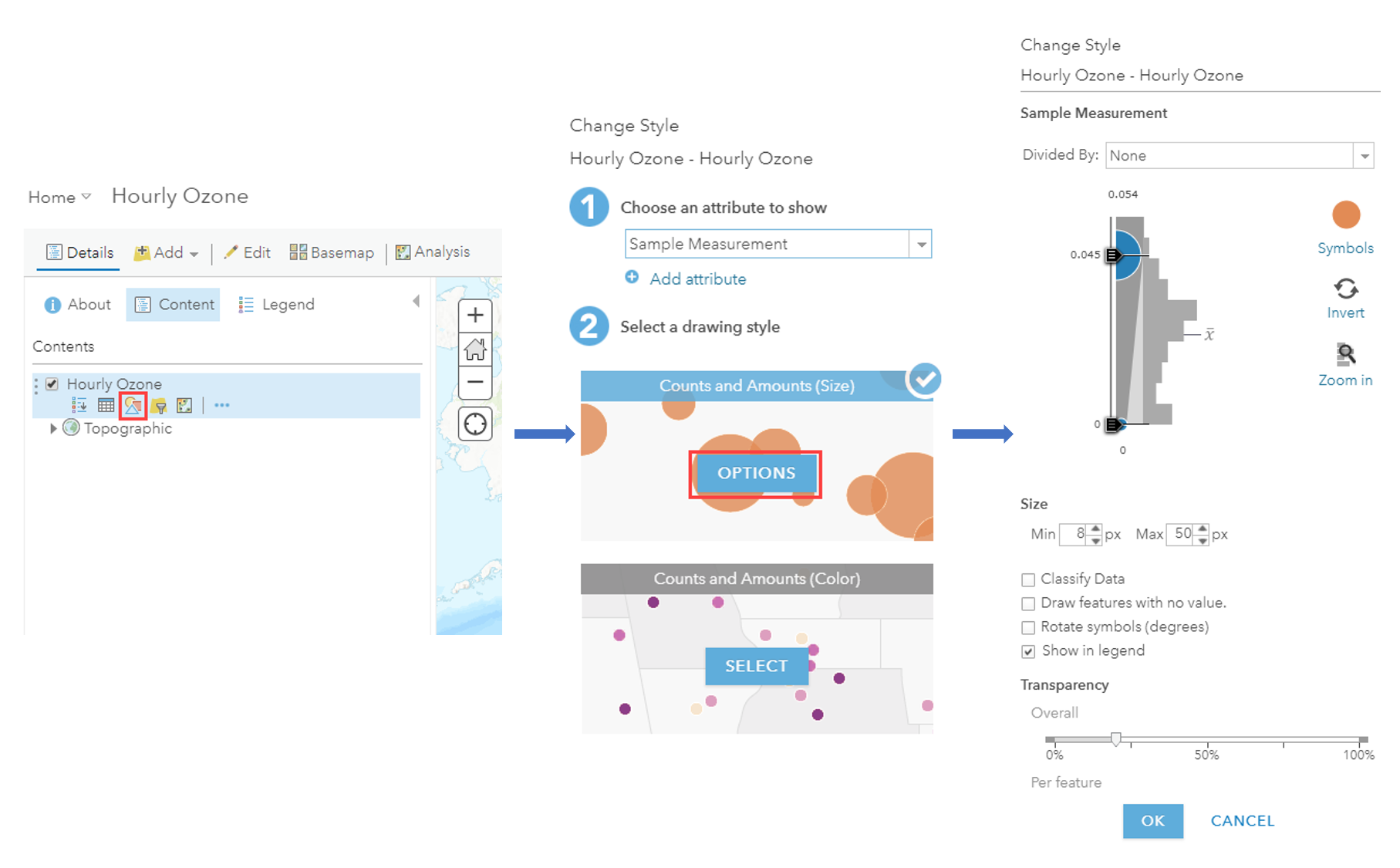
レイヤー用に提供されるスタイル設定オプションは、マッピングしているデータのタイプによって決まります。レイヤーがポイント フィーチャ、ライン フィーチャ、またはポリゴン フィーチャのいずれで構成されているかに応じて、異なる選択肢が表示されます。たとえば、レイヤーがポイントで構成されている場合は、ヒート マップ スタイル設定オプションが表示されますが、ライン レイヤーやポリゴン レイヤーの場合、それらのオプションは表示されません。提供されるオプションは、フィーチャに関連付けられているデータのタイプの影響も受けます。たとえば、ポイント フィーチャには、地理座標などの位置情報しか含まれないこともあれば、樹木の種類などのカテゴリ情報や気温などの数値情報も含まれる場合があります。すべてのデータのタイプに対してすべてのスタイル設定オプションを使用できるわけではありません。Map Viewer では、データのタイプとその他の特性を分析した上で、最も適切なスタイル設定オプションが表示されます。
メモ:
レイヤーの明示的な属性を使用してフィーチャ レイヤーをスタイル設定する代わりに、Arcade スクリプト言語で記述されたカスタム条件式を作成してスタイル設定に使用できます。これは、ほとんどのスタイルで使用できます。たとえば、Arcade 条件式を作成して、月別売上高フィールドの値を合計することで、個々の販売テリトリーにおける年間売上金額を取得することができます。そして、年間売上金額をさまざまなサイズのシンボルでマップ上に表現することができます。また、新しい Arcade 条件式を作成したり、Map Viewer で Arcade 条件式を直接編集したりすることもできます。Arcade 条件式は、フィーチャの透過表示またはシンボルの回転角度を設定する際にも使用できます。
スタイルを適用しないでレイヤーを追加した場合 (たとえば、CSV ファイルまたはシェープファイルをインポートしたり、ホスト フィーチャ レイヤーを公開直後に詳細ページから追加した場合)、Map Viewer に [スタイルの変更] ウィンドウが表示され、そのレイヤーのデフォルトのスタイル設定が候補として示されます。[OK] をクリックして候補を受け入れるか、そのスタイルを適用しない場合は [キャンセル] をクリックします。すでにスタイルが適用されているレイヤーを追加した場合、Map Viewer ではそのスタイルが優先されます。候補を表示してレイヤーのスタイルを変更する場合は、[スタイルの変更] ウィンドウを開く必要があります。
レイヤーのスタイルは、サポートされているレイヤーの [スタイルの変更] ウィンドウで、いつでも変更できます。行ったスタイルの変更に不満がある場合、変更を適用した後に、レイヤーのデフォルト スタイルに戻すことができます。
スマート マッピングを使用してフィーチャ レイヤーのスタイルを変更するには、次の手順に従います。
- サイン インしていることを確認します。変更を保存する場合は、コンテンツを作成する権限を持っていることを確認します。
- Map Viewer でマップを開きます。
- [詳細] をクリックし、[コンテンツ] をクリックします。
- 変更するスタイルが含まれているフィーチャ レイヤーに移動し、マウス ポインターを合わせて [スタイルの変更]
 をクリックします。
をクリックします。 - [表示する属性を選択] の場合、次のいずれかを実行します。
- レイヤーの属性をスタイル設定するには、表示する属性を選択します。
- そのレイヤー用に以前に作成されたカスタム Arcade 条件式を使用するには、ドロップダウン メニューの下部でその条件式を選択します。条件式またはその名前を編集する場合、[条件式の編集] ボタンをクリックし、エディター ウィンドウを使用して式を編集します。
- 新しい Arcade 条件式を作成する場合は、ドロップダウン メニューから [新しい条件式] を選択し、エディター ウィンドウを使用して条件式を作成し名前を付けます。新しい条件式を作成するために既存の条件式を使用できますが、特定の変数がプロファイル全体にわたって有効ではない場合があることに注意してください。既存の条件式を使用するには、エディター ウィンドウの [既存の条件式] タブから条件式を選択します。
Arcade 条件式は、[ヒートマップ]、[主要カテゴリ]、[主要カテゴリおよびサイズ]、および [期間] スタイルを除く、すべてのスタイルでサポートされます。
ヒント:
Arcade の機能については、機能の横にある [情報] ボタンをクリックして、機能に関する参照情報を表示します。
- 複数のスタイルを適用するには、[属性の追加] をクリックし、2 番目の属性を選択して表示します。
- 表示する内容に基づいたスタイルを選択します。スタイルの変更に関するヘルプについては、「スタイルの変更のクイック リファレンス テーブル」をご参照ください。
メモ:
ユーザーのデータに適用されるオプションのみが表示されます。たとえば、フィーチャの位置のみがわかっている場合、使用できるのは単一シンボルまたはヒート マップのみであり、サイズと色は使用できません。一方、それらの位置にカテゴリ情報または数値情報を追加している場合は、スマート マッピングにより、その他多くのスタイル設定の選択肢が表示されます。
- チェックマーク
 はレイヤーの現在のスタイルを示しています。別のスタイルを選択する場合は、[選択] をクリックします。
はレイヤーの現在のスタイルを示しています。別のスタイルを選択する場合は、[選択] をクリックします。 - レイヤーの表示をカスタマイズする場合は、[オプション] をクリックします。
ヒント:
[色とサイズ]、[タイプとサイズ]、[主要カテゴリとサイズ]、[タイプとサイズ (期間)]、および [色とサイズ (期間)] を選択した場合、スタイル設定オプションを各属性に適用します。たとえば、[タイプとサイズ] スタイルを選択した場合、[タイプ (個別値シンボル)] のオプションおよび [数と量 (サイズ)] のオプションを選択します。
- スタイルのカスタマイズが完了したら、[完了] をクリックします。選択内容を保存しないで [スタイルの変更] ウィンドウに戻る場合は、[キャンセル] をクリックします。
ヒント:
[完了] をクリックした後に、レイヤーのデフォルト スタイルに戻す場合は、[スタイルの変更] ウィンドウを再び開き、[描画スタイルの選択] の下で [デフォルト スタイルの設定] をクリックします。
- コンテンツを作成する権限または共有更新グループを介して共有されたコンテンツを更新する能力を持ち、アイテムがマップに表示されるときにスタイルを適用する場合は、保存するレイヤーを参照し、[その他のオプション]
 をクリックして、[レイヤーの保存] をクリックします。
をクリックして、[レイヤーの保存] をクリックします。 - Map Viewer の上部にある [保存] をクリックして、スタイルの変更をマップに保存します。
スタイルの変更のクイック リファレンス
スマート マッピングを使用してレイヤーのスタイルを設定する際に利用できるスタイルのオプションは、マッピングするフィーチャのタイプ (ポイント、ラインまたはポリゴン) や、データ属性のタイプ (数値、カテゴリ、日付など) および選択する属性の数によって異なります。それぞれのスタイルによって伝わるストーリーは若干異なり、データに関するさまざまな質問に答えることができます。
次のテーブルは、さまざまなデータ タイプで利用できるスマート マッピングのスタイル オプションおよび各スタイルを使用して答えることができるいくつかの主な質問のクイック リファレンスを示しています。
| マッピングするデータのタイプ | 答えることができる質問 | 次のいずれかのスタイルを選択 |
|---|---|---|
場所のみ 例: レストランの場所、コーヒー ショップの店舗分布 |
|
|
1 つの数値属性 例: 使用中の農耕地、最大の都市エリア |
| |
2 つの数値属性 例: 一人親世帯の数と割合、世界の人口の変化、喫煙と深酒 |
| |
3 つの数値属性 例: 肥満、糖尿病、運動不足 |
| |
2 つから 10 つの、同じ計測単位を持つ関連のある数値属性 例: 米国の郡ごとの主要な作物、および作物収穫高合計が最も高いまたは最も低い郡 |
| * フィーチャ コレクションの場合、CSV ファイルまたは圧縮されたシェープファイルのみ |
1 つのカテゴリ/タイプの属性 例: 都市の鉄道路線 |
| |
1 つのカテゴリ/タイプおよび 1 つの数値属性 例: 国別の大学学位の保有者数と分布状況 |
|