パブリック通知は、ArcGIS Web AppBuilder の構成の 1 つで、地方自治体の職員が、所有者および占有者の財産を特定し、宛名ラベルや構造化テキスト ファイルを作成できるようにします。このアプリケーションは通常、都市計画担当の公務員が使用しますが、財産の所有者または占有者に正式措置の実施を通知する機関が使用することもできます。
メモ:
印刷ウィジェットを含める予定がある場合は、[ダート] テーマを使用してアプリを構成し、マップ全体を印刷するのではなく、選択したパーセルのみを印刷できるようにします。
固有のレイヤー要件とマップ要件については、「パブリック通知のヘルプ」をご参照ください。
パブリック通知ウィジェットの構成
次の手順に従って、アプリでパブリック通知ウィジェットを構成します。
- ウィジェット上にマウス ポインターを合わせて、[このウィジェットを構成] ボタン
 をクリックして、構成ウィンドウを開きます。
をクリックして、構成ウィンドウを開きます。メモ:
最初にウィジェットをアプリに追加する必要がある場合は、[ウィジェット] タブのウィジェット プレースホルダーをクリックします。表示される [ウィジェットの選択] ウィンドウで、ウィジェットを選択し、[OK] をクリックします。
- このウィジェットのデフォルト アイコンを変更する場合は、[ウィジェット アイコンの変更] をクリックします。
ファイル エクスプローラー ウィンドウが表示され、ウィジェット アイコンとして使用するローカル イメージ ファイルを選択できます。
- [検索およびバッファー] 設定タブで、マップから 1 つまたは複数の検索ソースを追加します。これらの検索ソースは、ラベル作成のための住所をバッファー処理し選択する際に使用します。
- 各検索ソースのデフォルトのバッファー距離とデフォルトの単位を更新します。
ヒント:
学区などの特定のエリア内で通知を行う場合は、長さ 0 のバッファー距離を指定します。
- [エリアを指定するための描画ツール] セクションで、対象のラベル通知エリアを描画するためのツールを選択します。
ヒント:
マップから選択したフィーチャを追加または削除するために対話形式の選択ツールを使用するには、[選択描画ツールの使用] チェックボックスをオンにします。選択描画ツールはフィーチャ レイヤーでのみ機能するため、[検索ソース] オプションでソース レイヤーとして少なくとも 1 つのフィーチャ レイヤーを追加する必要があります。
- [住所レイヤー] タブで、宛名ラベル ポップアップを含むマップ内のレイヤーを選択し、レイヤーの関連テーブル ポップアップを使用するかどうかを指定します。
このウィジェットでは、住所レイヤーがポップアップ構成オプション [属性表示のカスタム設定] を使用する必要があります。
メモ:
パブリック通知ウィジェットはネストされたレイヤーをサポートしないため、マップ サービスを使用する場合は、マップ サービス レイヤーを個々のフィーチャ レイヤーとして追加します。
以下は、宛名ラベル ポップアップの例です。
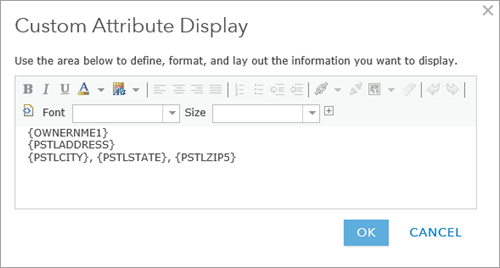
メモ:
パブリック通知ウィジェットでは、複数のラベル構成を使用できます。実行時に、ウィジェット内のドロップダウン リストとして、複数のラベル構成が表示されます。
- 必要に応じて [ウィジェットに確認ボタンを表示] をオフにし、実行時に [確認] ボタンを非表示にします。[確認] ボタンでは、選択した宛先レイヤーで選択したパーセルの追加や削除を行い、ダウンロードする選択を確定します。
- [通知オプション] タブで、使用する宛名ラベル形式を選択します。
メモ:
パブリック通知ウィジェットでは、複数のラベル形式を使用できます。実行時に、ウィジェット内のドロップダウン リストとして、複数の形式が表示されます。
- [印刷されたラベル ページのオプション] セクションで、パフォーマンス速度を上げるようベクター フォント (ラテン フォントのみ) を使用します。
メモ:
選択した場合、ベクター フォント オプションによって複数ページの PDF 出力が生成されます。選択しない場合、ラスター フォントが使用され、サイズが非常に大きいため、1 ページの PDF ファイルのセットが生成されます。 - 必要に応じて、[列タイトルの追加 (CSV の場合のみ)] をオンにして、CSV のダウンロードでフィールド名のタイトルを追加します。ダウンロードされた CSV ファイルの個別の列の各フィールドを表示するには、ポップアップを構成するときに個別の行のフィールドを追加します。
- [OK] をクリックします。
- ウィジェットにマウス ポインターを合わせ、左下のドットをクリックして濃い緑色に変えます。この設定により、ウィジェットがアプリの起動時に自動的に開くようになります。
- アプリを保存します。
- パブリック通知アプリを開きます。
パブリック通知ウィジェットの使用
パブリック通知ウィジェットの使用方法について説明します。
- マップ内のフィーチャを選択または検索します。
- 必要に応じて、バッファーを使用して検索距離を適用し更新します。
メモ:
構成時に設定されたバッファー距離は、各レイヤーのデフォルトとして使用されます。
- 必要に応じて、選択描画ツールを使用する際、描画中に Shift キーを押して既存の選択にフィーチャを追加するか、描画中に Ctrl キーを押して既存の選択からフィーチャを削除します。
検索距離オプションをオンにしている場合、そのオプションは最初の選択のみに適用されます。Shift キーを押しながら行う追加の選択では、バッファーが作成されません。
- 通知に使用される [住所] レイヤーを選択します。
- 該当する場合は、[確認] をクリックして選択をさらに絞り込み、確定します。[選択] ツールを使用し、パーセルの追加や削除を行います。
- 通知に、PDF ラベル形式または CSV 出力を選択します。
- [ダウンロード] をクリックします。
メモ:
住所がラベルの範囲内に表示されるよう、Adobe Reader の実際のサイズの設定を使用して印刷します。