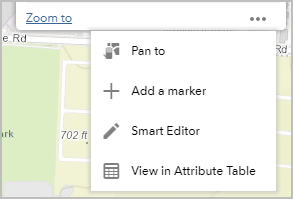スマート エディター ウィジェットを使用すると、フィーチャおよびその関連レコードを容易に編集できます。属性を動的に非表示化、必須化、または無効化するよう設定できます。住所または座標形式の位置情報など、他のレイヤーの値を使用して、属性の自動計算を設定できます。スマート エディター ウィジェットでは、いったん属性を設定してから、新しく作成したすべてのフィーチャにその属性を適用することもできます。カスタムの表示テキストを指定することで、エディターの記述情報を管理できます。タッチ スクリーン デバイスでの編集が容易になるよう、レイヤー設定のマップ ナビゲーションをロックできます。
スマート エディター ウィジェットの構成
このウィジェットは、アプリの起動時に自動的に開くように設定できます。ウィジェット上の [アプリの起動時に、このウィジェットを開かない] ボタン  をクリックして、ウィジェットを自動的に開くオプションをオンにします (最初にアプリに追加する必要があるウィジェットについては、ウィジェットを構成した後でこの設定を行うことができます)。
をクリックして、ウィジェットを自動的に開くオプションをオンにします (最初にアプリに追加する必要があるウィジェットについては、ウィジェットを構成した後でこの設定を行うことができます)。
- ウィジェット上にマウス ポインターを合わせて、[このウィジェットを構成] ボタン
 をクリックして、構成ウィンドウを開きます。
をクリックして、構成ウィンドウを開きます。メモ:
最初にウィジェットをアプリに追加する必要がある場合は、[ウィジェット] タブのウィジェット プレースホルダーをクリックします。表示される [ウィジェットの選択] ウィンドウで、ウィジェットを選択し、[OK] をクリックします。
- 必要に応じて、[ウィジェット アイコンの変更] をクリックし、このウィジェットのデフォルト アイコンを独自の画像と置換します。ファイル エクスプローラー ウィンドウが表示され、ウィジェット アイコンとして使用するローカル イメージ ファイルを選択できます。
スマート エディター ウィジェットの構成には、レイヤー設定、スマート アクション、属性アクション、一般設定の 4 つのセクションがあります。
レイヤー設定
レイヤー設定にはマップ内の編集可能なレイヤーがすべて含まれ、各レイヤーの機能とアクションを制御する機能が提供されます。
ヒント:
このウィジェットは、Web マップおよびサービスの編集設定を上書きしません。サービスが更新のみを許可するよう設定されている場合は、ウィジェットはフィーチャの作成や削除を許可しません。ただし、レイヤーでフィーチャの作成と削除が許可されている場合は、これらの編集権限は、Web アプリのウィジェット構成で制限できます。
- 各レイヤーで、次のオプションをオンまたはオフにします。
- [編集可能] - 特定のレイヤーのみを編集可能にします。
- [更新のみ] - 必要に応じて、レイヤーを既存のフィーチャの更新または修正のみに制限します。
- [削除の許可] - 必要に応じて、フィーチャを削除できます。
- [ジオメトリの編集の無効化] - 必要に応じて、フィーチャのジオメトリの形状変更や移動を禁止します。
- 必要に応じて、[説明] 列の下にあるボタンをクリックし、ユーザーの編集作業の参考になるように、各レイヤーの属性の上に表示されるテキストを入力します。
- [アクション] の下の [編集] ボタン
 をクリックし、表示可能および編集可能にするフィールドを選択します。
をクリックし、表示可能および編集可能にするフィールドを選択します。ダイアログ ボックスに、レイヤーの全フィールドがリストされます。データベースの必須フィールドは、赤のアスタリスク (*) で印がつけられています。デフォルトでは、ウィジェットはマップで構成されている表示および編集可能な属性を継承します。各列の詳細は次のとおりです。
- [表示] - 属性ダイアログ ボックスにこのフィールドを表示します。
- [編集可能] - フィールドを編集可能にするかどうかを決定します。編集できないフィールドも表示されますが無効化されています。
- [名前] - 参考用に表示されます。
- [エイリアス] - 参考用に表示されます。
メモ:
フィールドがスマート アクション グループに属している場合、そのグループを更新したり、グループからフィールドを削除したり、フィールドを個別に更新したりできます。
- マップにリレーションシップがある場合、[アクション] でテーブル ボタンも使用できます。レイヤーの関連レイヤーまたはテーブルにアクセスするには、テーブル ボタンをクリックします。
親-子のリレーションシップのみが表示されます。これは、編集ウィジェットの個別属性ポップアップとは異なります。子リレーションシップが編集可能で、親が編集可能でない場合、親レイヤーは表示されますが、すべての属性が無効になります。親リレーションシップが編集可能で、子が編集可能でない場合、これらの属性は表示されません。
- テーブルの上には、このリレーションシップ階層で以前に参照した場所を示す履歴が表示されます。履歴のセグメントをクリックすると、そのアイテムがテーブルに読み込まれます。
テーブルには、現在のレベルが表示されます。関連するすべてのアイテムが表示されます。次のようなオプションがあります。
- [編集可能] - 関連レイヤーまたはテーブルを編集可能にします。
- [更新のみ] - 必要に応じて、レイヤーを既存のフィーチャまたはレコードの更新または修正のみに制限します。この機能を有効にするには、[編集可能] オプションをオンにする必要があります。関連アイテムがフィーチャ レイヤーの場合、このオプションはオンになり、操作できなくなります。このウィジェットを使用すると、関連フィーチャを作成できなくなり、既存の関連フィーチャの属性のみを編集できます。
- [削除の許可] - 必要に応じて、フィーチャまたはレコードを削除できます。この機能を有効にするには、[編集可能] オプションをオンにする必要があります。
- [ジオメトリの編集の無効化] - このオプションは、関連するすべてのアイテムでは使用できません。
- [説明] - 必要に応じて、各レイヤーの属性の上に説明を表示します。このオプションにより [説明] ダイアログ ボックスが開きます。
- [アクション] - 編集可能、表示可能、設定済みの値のリストに含まれるフィールドを選択し、スマート属性およびフィールド アクションを定義します。関連レイヤーまたはテーブルへのアクセスを許可します (可能な場合)。
スマート アクション
スマート アクションは、定義された条件式に基づいて、フィールドに適用される動作 (必須化、非表示化、無効化など) を定義します。次の手順に従って、複数のレイヤーに対するスマート アクションを構築し、似たアクションをグループ化します。
メモ:
スマート アクションは、[レイヤー設定] タブから直接構成することもできます。[レイヤー設定] タブから設定したアクションは、独立したものにすることも、結果的にスマート アクション グループの作成につなげることもできます。
- [スマート アクション] タブで、[新規追加] をクリックします。[スマート アクションの構成] ウィンドウの [グループ名] に、グループを説明する名前を入力します。
- [条件式のレイヤー] で、式の条件定義に使用するフィールドを含むレイヤーを選択します。
- [条件式] で、[編集] ボタンをクリックして、可能な同等の条件式でレイヤーをフィルター処理し、選択したフィールドに対して整合チェックするための条件式を作成します。
- アクションによってフィールドが非表示になる場合は、[フィールドの属性データを非表示の場合でも送信] をオンにします。このオプションによって、このフィールド内のデータが送信されます。
- [適用されるレイヤーとフィールド] セクションで、任意のフィールドを非表示、必須、または無効にするよう選択します。
ヒント:
フィールドをフィルター処理するには、検索ボックスを使用し、すべてのレイヤーのすべてのフィールドを表示するには、[すべてのレイヤーを展開] を使用します。
このセクションには、条件式に基づいて、有効なオプションであるレイヤーとフィールドのリストが表示されます。1 つのフィールドに実行できるアクションは 1 つだけです。複数のアクションを選択すると、それらを実行する順序が優先度によって決定されます。優先度を変更するには、[編集] ボタン
 をクリックし、上矢印や下矢印を使用して順序を変更します。
をクリックし、上矢印や下矢印を使用して順序を変更します。メモ:
対応するフィールドでアクションの横に黄色のアイコンが表示された場合、そのフィールドは別のグループですでにアクションが定義されています。このアクションをオンにすると、そのフィールドが他のグループから削除され、現在のグループに追加されます。
属性アクション
属性アクションによって、要件が満たされたときにフィールド内の値がどのように定義または操作されるかが決まります。次の手順に従って、複数のレイヤーに対する属性アクションを構築し、似たアクションをグループ化します。
メモ:
属性アクションは、[レイヤー設定] タブから直接構成することもできます。[レイヤー設定] タブから設定したアクションは、独立したものにすることも、結果的に属性アクション グループの作成につなげることもできます。
- [交点] セクションで新しいアクションを追加し、交差するレイヤーのフィールド値に基づいてフィールドを設定します。表示されるウィンドウでの設定は、次のとおりです。
- [グループ名] - グループを説明する名前。
- [データ タイプ] - データ タイプを指定します。オプションを選択すると、[データ タイプ] によって、一致するフィールドのリストがレイヤー別にフィルター処理されます。
- [レイヤーのランキングを無視して、すべての定義済みレイヤーから最近隣フィーチャを検索します] - このチェックボックスをオンにすると、交差する最近隣フィーチャを使用します。レイヤーのランキングは、[値を抽出するレイヤー] セクションのレイヤーの順序によって決定されます。リスト最上部のレイヤーは、最初に交差するレイヤーです。
- [値を抽出するレイヤー]
- [レイヤー] - 交差するレイヤー。
- [フィールド] - 選択したレイヤーから抽出されるフィールド。
- [許容値設定] - 交差が発生する閾値。
[許容値設定] ボタン
 をクリックし、このレイヤーのカスタム許容値を設定するか、[デフォルトの許容値を使用] をクリックして一般設定の許容値設定を使用します。
をクリックし、このレイヤーのカスタム許容値を設定するか、[デフォルトの許容値を使用] をクリックして一般設定の許容値設定を使用します。 - [アクション] - 順序を制御し、エントリを削除できます。
- [抽出値を適用するレイヤーとフィールド] - 目的のレイヤーからフィールドを選択して、抽出した値を適用します。
ヒント:
交差値の取得に複数のレイヤーを定義している場合、ウィジェットはこのリストを上から下に検索し、交差値を取得します。適切な値が見つかった場合、リストのその他すべてのレイヤーは無視されます。
- [住所] セクションで新しいアクションを追加し、ロケーター サービスを使用して、指定の場所の住所に基づいてフィールドを設定します。表示されるウィンドウでの設定は、次のとおりです。
- [グループ名] - グループを説明する名前。
- [属性] - 定義されたジオコーダーに基づいて利用可能なフィールド。
- [抽出値を適用するレイヤーとフィールド] - 住所属性を適用するフィールド。
メモ:
ロケーター サービスを定義するには、[一般設定] タブに移動して、[ジオコーダーの設定] をクリックします。デフォルトでは、組織で定義されたロケーターが設定されます。
ヒント:
複数の結果がロケーターから返された場合は、最大一致スコアが使用されます。
- [座標] セクションで新しいアクションを追加し、座標に基づいてフィールドを設定します。座標には、緯度-経度、マップの空間参照、または MGRS を指定できます。表示されるウィンドウでの設定は、次のとおりです。
- [グループ名] - グループを説明する名前。
- [参照系] - 利用可能な座標系は、現在のマップの空間参照、緯度-経度、または MGRS を使用しています。
- [属性] - 選択した座標系に基づいて、[X]、[Y]、[X Y]、または [緯度]、[経度]、[緯度 経度]、および [MGRS] のいずれかの組み合わせを選択します。
- [抽出値を適用するレイヤーとフィールド] - 座標系属性を適用するフィールド。
ヒント:
ユーザーがポリゴンを作成または更新する場合は、ポリゴンの重心の座標が使用されます。ユーザーがラインを作成または更新する場合は、始点が使用されます。
- [プリセット] セクションで新しいアクションを追加し、ユーザーが新しいフィーチャを作成する際に属性値を設定できるフィールドを定義します。表示されるウィンドウでの設定は、次のとおりです。
- [グループ名] - グループを説明する名前。
- [データ タイプ] - 指定したデータ タイプによって、[適用されるレイヤーとフィールド] 設定のフィールドをフィルター処理します。コード値ドメインを使用してフィールドを表示するには、[数値] を選択します。
- [適用されるレイヤーとフィールド] - データ タイプとドメインのフィルターに基づいて、有効なオプションであるレイヤーとフィールドのリストを提供します。青色のアスタリスク (*) はドメイン フィールドを表します。プリセットを作成するフィールドを選択します。
ヒント:
フィールドをフィルター処理するには、検索ボックスを使用し、各レイヤーのすべてのフィールドを表示するには、[すべてのレイヤーを展開] を使用します。
メモ:
フィールドの隣に黄色のアイコンが付いている場合は、そのフィールドには、別のグループでプリセット アクションがすでに適用されています。現在のプリセットでこのフィールドをオンにすると、そのフィールドは他方のグループから削除され、現在のグループに追加されます。
- [設定済みの値] - フィールドのデフォルト値。テキスト ボックスにデフォルト値を指定するか、空白のままにします。[値の選択] をクリックすると、構成しているデータに応じて、次の 3 つのオプションが提供されます。
- フィールド値 - データ タイプが日付に設定されておらず、どのドメイン フィールドもオンにしていない場合、[値の選択] ウィンドウでレイヤーのフィールド値を指定できます。
- ドメイン - 少なくとも 1 つのドメイン フィールドがオンである場合、[値の選択] ウィンドウには、選択されたすべてのフィールドのドメイン値のリストが含まれます。設定済みの値としてデフォルトを指定します。
- 日付 - データ タイプが日時で、どのドメイン フィールドもオンにしていない場合、[値の選択] ウィンドウで確定日付または相対日付を指定できます。
- [設定済みの値の表示から削除] - ウィジェット ウィンドウでプリセットを非表示にしますが、レコードが作成されると値を設定します。
メモ:
設定済みの値は新しいフィーチャの作成にのみ適用できます。設定済みの値は、既存のフィーチャを更新するときには適用されません。
一般設定
このセクションには、整合チェックとユーザー インターフェイスを制御するウィジェットの設定が含まれています。ジオコーダーの設定を変更することもできます。
- フィーチャ レイヤーまたはテーブルのフィールドを住所から値を取得するように構成した場合は、[ジオコーダーの設定] をクリックして、ロケーター URL を定義します。
デフォルトでは、組織で定義されたロケーターが設定されます。URL を変更する場合は、フィールドのフィールド関連付けもこの属性アクションで変更します。
- [フィーチャ テンプレートおよびフィルター値の設定] セクションで、次のオプションから選択します。
- [描画オプションの表示] - 選択したテンプレートに関する有効な描画オプションのリストを表示します。
- [ユーザーが既存のフィーチャから新しいフィーチャを作成できるようにします] - ユーザーが既存のフィーチャを選択することで、新しいフィーチャを作成できます。
- [コピーされたフィーチャの値はデフォルトをオーバーライドします] - フィーチャの値を新しいフィーチャに引き継ぐことができます。コピーされたフィーチャの値は、一致したフィールドのデフォルト テンプレートの値のみをオーバーライドします。
- [設定済みの値のリストを上部に表示] - 設定済みの値のリストをテンプレート ピッカーの上に表示します。
- [フィーチャ テンプレート フィルターの使用] - フィーチャ テンプレート フィルターは、編集テンプレートのリストを絞り込むためのキーワードとレイヤー フィルターを提供します。このオプションを有効にするには、チェックボックスをオンにします。
- [選択したテンプレートをアクティブのままにする] - 選択したテンプレートをアクティブのままにしておきます。
- [グループ フィルター ウィジェットのフィルター値を設定済みのフィールドに適用] - グループ フィルター ウィジェットで構成されたフィルター値をスマート エディター ウィジェットの設定済みのフィールドに適用します。
注意:
グループ フィルターとスマート エディターをアプリで構成して、同時にアクセスできるようにする必要があります。さらに、スマート エディターの設定済みグループ名は、グループ フィルターの設定するフィルターの名前と同じでなければなりません。
- [設定の保存] セクションで、次のオプションから選択します。
- [[保存]、[削除]、[戻る]、および [キャンセル] ボタンの位置] - ボタンをフォームの上または下に表示します。
- [フォームが閉じられたか、次のレコードに切り替えられた場合に、保存されていない編集内容を保存するよう促します] - 既存レコードの属性ページから離れる際に、保存されていない編集内容がある場合、アラートを表示します。
- [レコードを削除する場合に確認を要求します] - レコードを削除する際にアラートを表示します。
- [自動的に新しいフィーチャを保存] - 新しいフィーチャをすぐにデジタイズできるよう、編集内容を自動的に保存します。
- [保存時に、選択セットからフィーチャを削除します] - 次のレコードに移動するか、レコードが 1 件しかない場合には [テンプレートの編集] ページに戻ります。
- [フィールドの長さを超えたときに複数行の入力に切り替え] - テキスト入力を 1 行から複数行に切り替えます。
- [ジオメトリ設定] セクションで、次のオプションから選択します。
- [デフォルトでジオメトリの編集を有効化] - フィーチャの形状をすばやく修正できるように、デフォルトでジオメトリの編集を有効にします。
- [ジオメトリの編集が有効な場合に、属性アクション更新ボタンを表示] - いずれかのフィールドで属性アクションを定義した場合にこのオプションを使用すると、フィーチャのジオメトリを変更するときに属性アクションから派生した値を更新できます。
- [ジオメトリの更新後に、自動的に属性アクションを呼び出す] - このオプションにより、フィーチャのジオメトリを変更したときに、フィールド上の属性アクションから取得された値が自動で更新されます。
- [マップ ナビゲーションのロックの有効化] - タッチスクリーン デバイスでの編集に役立つよう、マップ ナビゲーションをロックします。
- [選択したポイント フィーチャの GPS 位置への移動を有効化] -現在の GPS 位置に移動するようポイント フィーチャを有効化します。
- [選択したポイント フィーチャの XY 位置への移動を有効化] -マップの現在の空間参照または緯度/経度 (度 (10 進法)) を使用して、指定した x、y の位置に移動するようポイントを有効化します。
- [すべてのフィーチャのデフォルトの交差許容値] - 交点のグローバル許容値を有効にします。
[ポイント フィーチャのみに適用されるデフォルトの交差許容値 (ピクセル値)] - すべてのフィーチャのデフォルトの交差許容値が 0 に設定されている場合、この設定をポイント フィーチャに使用します。
- [編集パネルに表示するテキストを指定] セクションで、フィーチャ テンプレート リストの上に表示されるテキストを変更または削除します。ユーザーの編集作業の参考になるテキストを入力します。これは、新規フィーチャの作成がどのレイヤーでも許可されておらず、テンプレート リストが非表示の場合に便利です。
- [OK] をクリックして構成ウィンドウを閉じます。
スマート エディター ウィジェットの使用
スマート エディター ウィジェットを開き、テンプレート ピッカーと設定済みの値のリストを表示します。編集したいレイヤーがテンプレートの選択で表示されない場合は、構成でそのレイヤーに対して [編集可能] がオンになっていることと、そのレイヤーがマップ上で表示されている状態であるかを確認します。
- プリセット リストに含めるフィールドを構成した場合は、値を入力します。
メモ:
設定済みの値は新しいフィーチャの作成にのみ適用できます。設定済みの値は、既存のフィーチャを更新するときには適用されません。
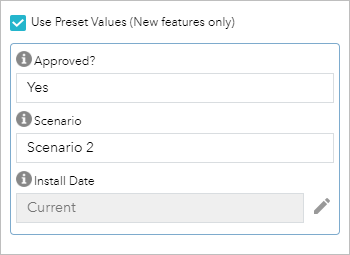
必要に応じて、次の形式を使用して、URL パラメーターでプリセットの値を定義できます。https://<domain>/apps/webappviewer/index.html?id=<itemid>&<preset name>=<value>
- フィーチャを追加するには、テンプレートのシンボルをクリックしてからマップ上でクリックするか、マップ上に描画します。構成にフィーチャ テンプレート フィルターが含まれている場合は、テンプレートを検索できます。
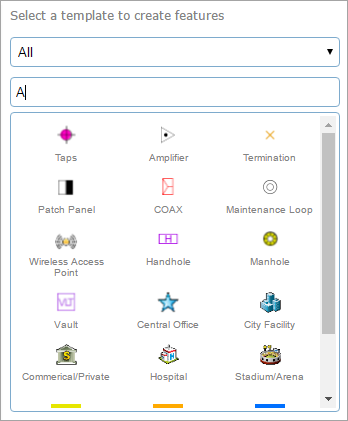
フィーチャを追加すると、ページは属性に移動します。
- 使用可能なフィールドに情報を入力します。これらのフィールドは、フィーチャ サービス内の編集可能な属性フィールドと編集可能なレイヤーの構成によって変わります。
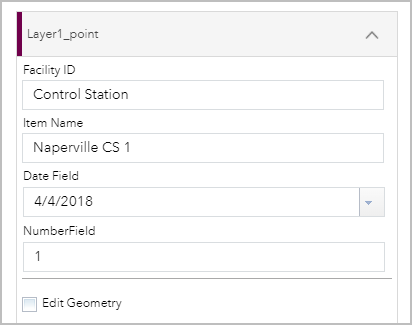
- 画像やその他のファイルをフィーチャ (使用可能な場合) に関連付けるには、ポップアップの [アタッチメント] セクションにある [参照] をクリックして、コンピューターからファイルを選択します。
- フィーチャを編集するには、マップ上のフィーチャをクリックして属性を開き、情報を編集します。
- フィーチャを削除するには、マップ上のフィーチャをクリックし、そのフィーチャの属性を開いて [削除] をクリックします。
スマート エディター ウィジェットは、選択したフィーチャのポップアップ フィーチャ アクションからアクセスすることもできます。