Workforce にようこそ。この演習では、あなたはサンディエゴ消防署の署長です。あなたの業務は、作業のアサイメントを作成し、作業を消防士に割り当て、消火栓の点検の実施を管理することです。サンディエゴ市の GIS 管理者は、点検業務の管理に使用できるよう、Workforce プロジェクトを作成しましたが、消防士が現場で作業する際の点検業務の割り当てと監視には、まだこのプロジェクトは使用されていません。点検プロジェクトを開始する準備はできています。モバイル作業者である消防士が作業を実施できるよう、作業のアサインメントを作成しましょう。
メモ:
この特定の都市、ロール、チーム構造の場合、消防署長をディスパッチャーとして、消防士をモバイル作業者として配置することが合理的です。サンディエゴ市の消火栓の点検では、これらのユーザーがロールを実行します。別の都市では、当てはまらない場合もあります。たとえば、他の都市では、消火栓の点検は水道局が管理および実施し、別のユーザーがそのロールを実行しています。ここで理解しておくべき重要なことは、ディスパッチャーとモバイル作業者との関係です。Workforce プロジェクトにその関係を反映させます。ユーザー独自のプロジェクトを作成する際は、組織にとって合理的になるようにプロジェクトを構成できます。
この演習を実施するにあたって、あなたは Workforce プロジェクトのディスパッチャーになる必要があります。プロジェクトを開けない場合は、プロジェクト所有者にお問い合わせください。
Learn ArcGIS のレッスン「消火栓の点検の管理」を受講している場合、この演習で説明する資料の大半はすでに学習済みの内容です。ただし、セクション「追加したアサインメントの確認」および「次の手順」は学習していない内容です。
Workforce プロジェクトを開く
この都市の GIS 管理者はすでに消火栓点検用の Workforce プロジェクトを作成し、あなたに共有しています。このプロジェクトを開いて、新しいアサインメントを追加します。
メモ:
Workforce を操作して以下の演習を実施する場合、まず「最初のプロジェクトの作成」のワークフローを実施します。その後、そのプロジェクトをこの演習で使用します。
- ArcGIS Workforce Web アプリを開きます。ArcGIS の組織アカウントにサイン インします。
[ArcGIS Online] の使用
https://workforce.arcgis.com にアクセスします。
ArcGIS Enterprise を使用
https://host.domain.com/webadaptor/apps/workforce/ にアクセスします (ここで、host、domain、および webadaptor は、実際のポータルに関する情報で置き換えられます)。
[プロジェクト] ページに、作成したプロジェクトや、ディスパッチャーまたはモバイル作業者として参加しているプロジェクトがすべて表示されます。
- [消火栓の点検] プロジェクトを開きます。
現在のアサインメントとモバイル作業者がすべて表示されます。これらは、マップ上とマップの左側にあるリスト内の両方に表示されます。プロジェクトを作成した時点では、マップとアサインメント リストは空の状態です。作業者リストには、プロジェクトに追加されたモバイル作業者が表示されます。
メモ:
モバイル作業者がサイン インし、システムがその場所を把握すると、マップに表示されます。モバイル作業者はプロジェクトに追加されると、作業者リストに表示されます。
アサインメントの作成
まず、サンディエゴ コンベンション センターの外部にある消火栓 SDH24758 を点検する必要があるため、アサインメントを作成します。点検を実施する消防士にアサインメントを割り当てます。 このアサインメントは重要な作業ではありません。中程度の優先度がある定期点検で、次の水曜日までに実施する必要があります。アサインメントを作成する際は、今日使用した書類のアサインメントを思い浮かべてください。書類の情報は、ここに含まれる情報の一部です。
- マップの [検索]
 をクリックすると、検索ボックスが表示されるため、「SDH24758」と入力し Enter キーを押します。
をクリックすると、検索ボックスが表示されるため、「SDH24758」と入力し Enter キーを押します。一致する消火栓 ID の消化栓がマップの中央に表示されます。消火栓の詳細が検索ボックスの下に表示されます。
ヒント:
パネルに隠れるマップの部分が多すぎる場合は、[サイド パネルの折りたたみ]
 をクリックしてパネルを非表示にします。
をクリックしてパネルを非表示にします。 - 消火栓の詳細の下部にある [+ アサインメントの作成] をクリックします。
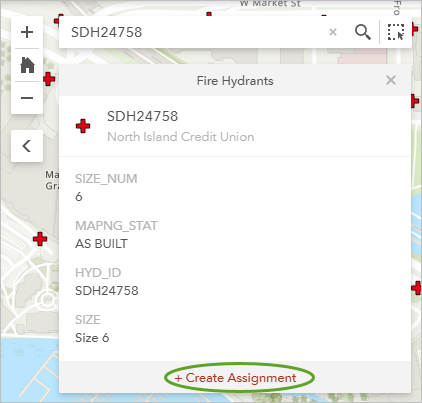
[アサインメントの作成] ウィンドウが表示されます。アサインメントの [場所] にすでに消火栓の場所が設定され、消火栓の ID が表示されるようになっています。ID は、Workforce プロジェクトの作成時に、ディスパッチャーのマップ向けに構成したポップアップ タイトルとして表示されます。
ヒント:
フィーチャに基づいてアサインメントを作成する必要はありません。アサインメント リストの上部にある [+ アサインメント] ボタンを使用し、マップをクリックして住所を設定するか、検索した結果の場所に基づいて、アサインメントを作成することもできます。
- [割り当てタイプ] で [消火栓の点検] を選択します。
リストのフィルタリングも試行できます。ただし、このプロジェクトで 1 つのタイプのみを選択する場合は、完全リストから選択する方が簡単です。
場所には消火栓の場所がすでに設定されています。消火栓の場所に関して役立つ情報を追加したい場合、
- [位置] の下に表示されている消火栓の ID にポイントし、[編集]
 をクリックします。
をクリックします。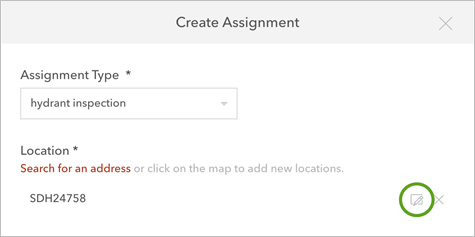
- 消火栓 ID の後ろに「 - 入口 B の外側」と入力し、[更新] をクリックします。
これにより、点検作業員が消火栓を見つけやすくなります。
アサインメントの作成時には、アサインメント タイプと場所のみが必要です。ただし、このアサインメントをもう少し詳細に知っているため、継続して情報を入力します。
- [割り当て先] の下にある [割り当て] をクリックし、点検を行う消防士を選択します。
この演習では、プロジェクト内の任意のモバイル作業者に作業を割り当てることができます。プロジェクト作成時に追加したモバイル作業者によっては、あなた自身が作業者になる場合もあります。
作業が誰に割り当てられているかを常に把握する必要はありません。誰が作業を処理するかを把握できるまでは、アサインメントを未割り当ての状態にしておいてかまいません。
- [優先度] は [中] を選択します。
ヒント:
モバイル作業者に作業が割り当てられると、その作業者に通知されます。重要な作業を割り当てる場合、モバイル作業者は通知を受信するだけでなく、作業を承認するよう求められます。モバイル作業者が作業を確認すると、ユーザーに通知されます。モバイル作業者が迅速に承認しなかった場合、別のモバイル作業者にアサインメントを再割り当てすることができます。
- [期日] ボックスをクリックして日付ピッカーを表示し、次の水曜日の日付をクリックします。時刻の締め切りはないため、この設定はスキップします。
[ID] フィールドを使用すると、アサインメントを作業指示管理システムの作業指示に関連付けることができます。この演習には作業指示管理システムが存在しないため、空欄のままにします。
[説明] ボックスには、モバイル作業者がアサインメントを実施するために必要な情報をすべて入力します。特定の対象物への参照のほか、特定の場所に関する情報を含めることもできます。たとえば、注意する必要のある犬がいる、作業を始める前に家主に連絡する必要がある、といった内容を記載できます。この場合、アサインメントは定期点検であるため、追加の説明は必要ありません。
メモ:
説明の最大の長さは 4,000 文字です。
許容文字数が 4,000 文字以上の情報を入力する必要がある場合や、すでにモバイル作業者に共有できる情報 (レポート、包括的な情報セットなど) を持っている場合は、アサインメントにファイルを添付できます。添付ファイルには、最大サイズ制限があります。ArcGIS Online を使用している場合、各ファイルの最大サイズは 10 MB です。ArcGIS Enterprise を使用している場合、各ファイルのデフォルトの最大ファイル サイズは 2 GB ですが、管理者はこのデフォルト値を構成することができます。この点検では、共有するファイルはありません。
- [アサインメントの作成] をクリックし、アサインメントを作成して指定したモバイル作業者に割り当てると、そのモバイル作業者のモバイル デバイスに通知されます。
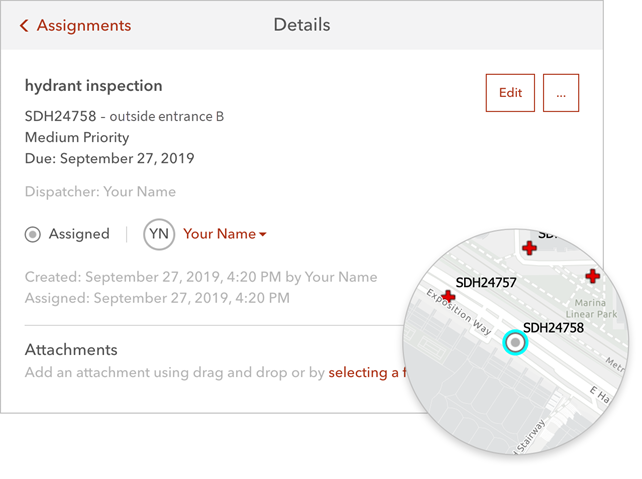
追加したアサインメントの確認
追加したアサインメントは Web アプリのアサインメント リストに表示されます。モバイル作業者がアサインメントを開始すると、アサインメントが完了へ向かうにつれて、ステータスの変化を確認できます。アサインメントの詳細を確認したい場合や、アサインメントに誤りを見つけた場合は、アサインメントのタイプをクリックして詳細を確認し、アサインメントをマップの中央に表示します。その作業が進行中でない限り、詳細でアサインメントの内容を編集することもできます。モバイル作業者がアサインメントにメモを追加する場合、リスト内のアサインメントに対してメモ アイコン  が表示され、アサインメントの詳細にメモの内容も表示されます。あなた、別のディスパッチャー、またはモバイル作業者によって追加された添付ファイルもアサインメントの詳細に含められます。
が表示され、アサインメントの詳細にメモの内容も表示されます。あなた、別のディスパッチャー、またはモバイル作業者によって追加された添付ファイルもアサインメントの詳細に含められます。
モバイル作業者が作業を開始するまで (つまり、アサインメントのステータスが [進行中] でない限り)、ディスパッチャーはアサインメントを再割り当てし、割り当てられたモバイル作業者をクリアしたり、アサインメントをキャンセルしたりすることができます。モバイル作業者がアサインメントを開始すると、作業を実施している間はモバイル作業者がアサインメントを管理します。作業中でない場合 (たとえば、ステータスが [割り当て済み]、[未割り当て]、[一時中断]、[キャンセル] の場合)、ディスパッチャーがアサインメントを管理します。モバイル作業者がアサインメントに追加されたり、アサインメントから削除されたり、作業をキャンセルしたりすると、モバイル作業者に通知され、[To Do] リストが更新されます。
ヒント:
アサインメントを編集する際、その場所も編集できます。これを行うには、マップをクリックするか、新しい検索結果を使用します。場所フィールドのテキストを編集することもできます。この場合、マップ上のアサインメントの場所には影響を与えません。
次の手順
アサインメントの作成の基本について説明しました。ユーザー独自のアサインメントを作成してみましょう。以下に例を示します。
- マップで選択した場所にアサインメントを作成します。[+ アサインメント] をクリックした後、アサインメントを追加したいマップ上の場所をクリックします。その後は、先ほど入力した残りの詳細情報を入力します。
- 一連のアサインメントを編集します。マップ上の一連のアサインメントを選択し、再割り当てするか、優先度や期日を変更します。
- アサインメントの作成については、「ヒント」をご参照ください。
「最初のアサインメントの割り当て」に進んで、ディスパッチャーが Workforce を使用して既存のアサインメントを割り当ておよび再割り当てする方法を確認することもできます。