モバイル ユーザーは自身のトラックのみ表示できますが、管理者以外のユーザー (監督員や現場の主任など) も他のユーザーのトラックを表示できる必要があります。トラック ビューには、一連のモバイル ユーザーの最新位置とトラックが含まれています。[位置のトラックの表示] 権限およびトラック ビューへのアクセス権限が付与されているユーザーは、指定したモバイル ユーザーのトラックを表示できます。
トラック ビューアーにトラックへのアクセス権限が付与されると、Track Viewer Web アプリや別のマップまたはアプリでトラックを表示できるようになります。Track Viewer では、モバイル ユーザーの最新位置とトラックの概要が表示され、トラッキング ビューアーは簡単なフィルタリングと解析を行うことができます。これがトラックを使用する目的であれば、引き続きこのトピックの「Track Viewerでのトラックの表示」をご参照ください。
モバイル ユーザーの最新位置と過去の位置履歴の詳細を、他の対象物や重要な情報に関連付けて表示する必要がある場合は、トラックのホスト フィーチャ レイヤー ビューを独自のマップまたはアプリに追加します。トラックを使用して ArcGIS で高度な解析を行うこともできます。独自のマップやアプリでトラック レイヤーを使用するには、「トラックの使用」をご参照ください。
Track Viewer でのトラックの表示
Track Viewer Web アプリを使用すると、トラック ビューアーはアクセスできるトラックをフィルター処理して調べることができます。トラック ビューを開いて使用することで、最新位置とそのトラック ビューに含まれるモバイル ユーザーのトラックの両方を表示することができます。モバイル ユーザーのパターンを理解するには、フィルターから期間、特定のモバイル ユーザー、またはトラックの GPS 精度を選択します。
- ブラウザーで組織サイトにサイン インして、Track Viewer を開きます。
デフォルトでは、Track Viewer がインストールされており、ユーザーに適切な使用権限が付与されている場合は、トラック ビューアーがアプリ ランチャーに表示されます。表示されない場合は、ArcGIS 管理者にお問い合わせください。多くの場合、位置の追跡を有効化する際にこのインストールも実行されます。
- 表示されるトラック ビューのリストで、トラック ビューをクリックして開きます。
ビューに含まれているすべてのモバイル ユーザーのリストと、最新位置とトラックを示すマップが表示されます。
- 必要に応じて、トラック ビューでユーザーや期間などを使用してフィルタリングすることで、特定のトラックを表示できます。マップ上のユーザーをクリックすると、表示されている期間内のユーザーの最新位置に関する情報が表示されます。また、トラックをクリックすると、トラック上の特定のポイントに関する情報が表示されます。
Track Viewer のクイック リファレンス
トラック ビューを操作する際、ビューに含まれているモバイル ユーザーと各ユーザーの最新位置およびトラックを表示できます。以下に説明する UI アイテムを使用して、マップを調べたり、マップに含まれる情報をフィルタリングしたりできます。
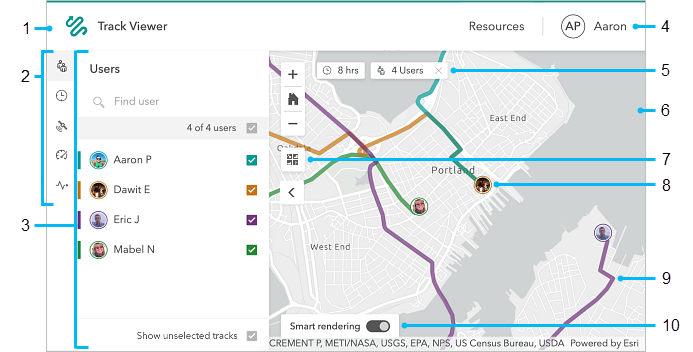
- Track Viewer - 表示できるトラック ビューのリストに戻ります。
- [フィルター] - マップに表示されるトラック情報を制限します。各フィルターでは、パネル (3 を参照) を使用して、モバイル ユーザー、値、または範囲を定義できます。
- [ユーザー]
 - トラック ビューに含まれるモバイル ユーザー。1 人以上のユーザーを選択すると、各ユーザー (最新位置とトラックの両方を含む) がマップ上でハイライト表示されます。ビュー内の他のモバイル ユーザーのトラックはグレーで表示されます。
- トラック ビューに含まれるモバイル ユーザー。1 人以上のユーザーを選択すると、各ユーザー (最新位置とトラックの両方を含む) がマップ上でハイライト表示されます。ビュー内の他のモバイル ユーザーのトラックはグレーで表示されます。 - [期間]
 - 最新位置とトラックを表示する期間。デフォルトでは、過去 8 時間に設定されています。定義済み期間 (過去 4 時間、24 時間、48 時間など) から選択するか、開始日時と終了日時を指定することでカスタム期間を設定できます。指定した期間以外のトラック ポイントはマップに表示されません。
- 最新位置とトラックを表示する期間。デフォルトでは、過去 8 時間に設定されています。定義済み期間 (過去 4 時間、24 時間、48 時間など) から選択するか、開始日時と終了日時を指定することでカスタム期間を設定できます。指定した期間以外のトラック ポイントはマップに表示されません。 - [精度]
 - 各トラック ポイントをトラックに含める際に満たす必要がある GPS 精度。必要な精度を満たしていないトラック ポイントはマップに表示されないため、要求する精度値を低く設定すると、より正確なトラック ラインが作成されます。単位は ArcGIS Online のプロフィール内の設定または ArcGIS Enterprise のプロフィール内の設定によって決まります。
- 各トラック ポイントをトラックに含める際に満たす必要がある GPS 精度。必要な精度を満たしていないトラック ポイントはマップに表示されないため、要求する精度値を低く設定すると、より正確なトラック ラインが作成されます。単位は ArcGIS Online のプロフィール内の設定または ArcGIS Enterprise のプロフィール内の設定によって決まります。 - [速度]
 - 各トラック ポイントをトラック内でハイライト表示する際に、満たす必要がある速度の範囲。範囲外のトラック ポイントはマップには表示されますが、ハイライト表示されません。単位は ArcGIS Online のプロフィール内の設定または ArcGIS Enterprise のプロフィール内の設定によって決まります。
- 各トラック ポイントをトラック内でハイライト表示する際に、満たす必要がある速度の範囲。範囲外のトラック ポイントはマップには表示されますが、ハイライト表示されません。単位は ArcGIS Online のプロフィール内の設定または ArcGIS Enterprise のプロフィール内の設定によって決まります。 - [アクティビティ]
 - トラック ポイントをトラック内でハイライト表示する際に、モバイル ユーザーが実行している必要があるアクティビティのタイプ。複数のアクティビティ タイプが選択されている場合、選択されているいずれかのタイプに一致するポイントがハイライト表示されます。他のアクティビティ タイプのトラック ポイントはマップには表示されますが、ハイライト表示されません。
- トラック ポイントをトラック内でハイライト表示する際に、モバイル ユーザーが実行している必要があるアクティビティのタイプ。複数のアクティビティ タイプが選択されている場合、選択されているいずれかのタイプに一致するポイントがハイライト表示されます。他のアクティビティ タイプのトラック ポイントはマップには表示されますが、ハイライト表示されません。
[速度] フィルターと [アクティビティ] フィルターの両方を使用している場合、両方の要件を満たすトラックがハイライト表示されます。
- [ユーザー]
- [パネル] - マップのフィルターを構成します。この例では、[ユーザー] リストが表示されています。
- [プロフィール] - サイン インしたユーザーとサイン アウトするオプションが表示されます。
- [アクティブなフィルター] - 現在のフィルターの詳細がマップの上部に表示されます。この例では、過去 8 時間のトラックが表示されるようにフィルタリングされており、4 人のモバイル ユーザーがハイライト表示されています。フィルターの横にある [X] をクリックすると、フィルターが解除されます。
- [マップ] - 各モバイル ユーザーの最新位置とトラックがマップに表示されます。マップ上で画面移動およびズームして、最新位置およびトラックを探索することができます。
- ベースマップ - ベースマップを変更する。
- [最新位置] - 各モバイル ユーザーの最新位置は、プロフィール画像とともに (プロフィール画像が指定されている場合) マップ上に表示されます。プロフィール画像が指定されていない場合、ユーザーのイニシャルで最新位置が表示されます。最新位置をクリックすると、タイム スタンプ、デバイスのバッテリー レベル、速度およびアクティビティ タイプ、進行方向、トラック ポイントの GPS 精度を含む、最新位置に関する詳細情報が表示されます。詳細情報の下部にある [前へ] をクリックすると、モバイル ユーザーの前のトラック ポイントにアクセスできます。
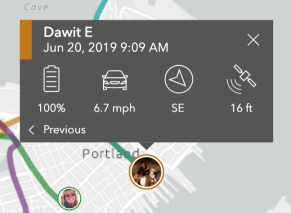
- [トラック] - モバイル ユーザーのトラックは、マップ上にグレーでハイライト表示されています。トラックをクリックすると、トラックが属しているモバイル ユーザー、タイム スタンプ、デバイスのバッテリー レベル、速度およびアクティビティ タイプ、進行方向、トラック ポイントの GPS 精度を含む、トラック上のポイントに関する詳細情報が表示されます。詳細情報の下部にある [前へ] および [次へ] をクリックすると、モバイル ユーザーの前および次のトラック ポイントにアクセスできます。
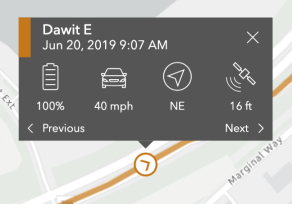
ヒント:
トラックの詳細を表示するには、トラックの上にポインターを置いた際にトラック ポイントが表示されるまで拡大します。縮小しすぎると、トラックをクリックしても詳細が表示されません。
- スマート レンダリング - 表示されるトラックの品質を制御します。スマート レンダリングは、少なくとも次のいずれかに該当するトラック ポイントのような、高品質なトラック ポイントにトラック ラインを制限します。
- ポイントの水平精度が 10 メートル未満。
- ポイントの水平精度が 10 ~ 25 メートルで、速度が 0 メートル/秒より大きいか、コースが 0 度より大きい。
- 速度が 0 メートル/秒より大きく、コースが 0 度より大きい。
トラック ラインにすべてのトラック ポイントを含める場合は、スマート レンダリングを無効にします。